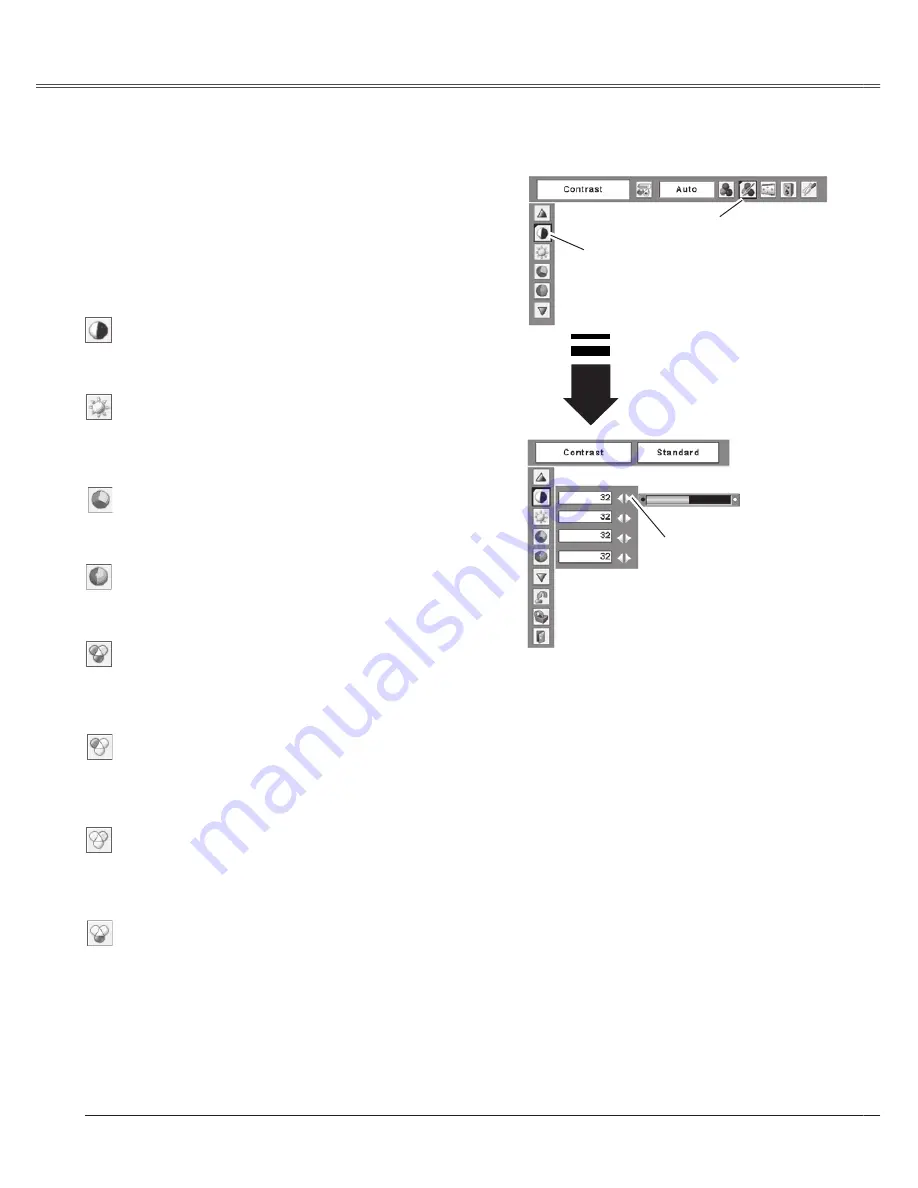
4
Video Input
Press the MENU button to display the On-Screen
Menu. Press the Point
◄►
buttons to move the red
frame pointer to the Image Adjust Menu icon.
Press the Point
▲▼
buttons to move the red frame
pointer to the item that you want to adjust, and then
press the SELECT button. The level of each item is
displayed. Adjust each level by pressing the Point
◄►
buttons.
Image Level Adjustment
1
2
Image Adjust Menu
Press the Point
◄
button to decrease the contrast and the
Point
►
button to increase contrast. (From 0 to 63.)
Press the Point
◄
button to adjust the image darker and
the Point
►
button to adjust the image brighter. (From 0 to
63.)
Contrast
Brightness
Press the Point
◄
button to lighten the red tone and the
Point
►
button to deepen the red tone.
(From 0 to 63.)
White balance (Red)
Press the Point
◄
button to lighten the green tone and the
Point
►
button to deepen the green tone.
(From 0 to 63.)
White balance (Green)
Press the Point
◄
button to lighten the blue tone and the
Point
►
button to deepen the blue tone.
(From 0 to 63.)
White balance (Blue)
Press the Point
◄
button or the Point
►
button for Color
temp. level that you want to select.
(XLow, Low, Mid, or High)
Color temp .
Press the Point
◄
button to lighten the color and the Point
►
button to deepen the color. (From 0 to 63.)
Press the Point
◄►
buttons to obtain a proper color.
(From 0 to 63.)
Color
Tint
Notes:
• The Tint cannot be selected when the video system is PAL, SECAM, PAL-M, or PAL-N.
• After adjusting any of the White balance Red, Green, or Blue, the Color temp. changes to "Adj.".
Press the Point
◄►
buttons to adjust the
value.
M o v e t h e r e d f r a m e
pointer to the item to be
selected and then press
the SELECT button.
Image Adjust Menu icon
Video Input
















































