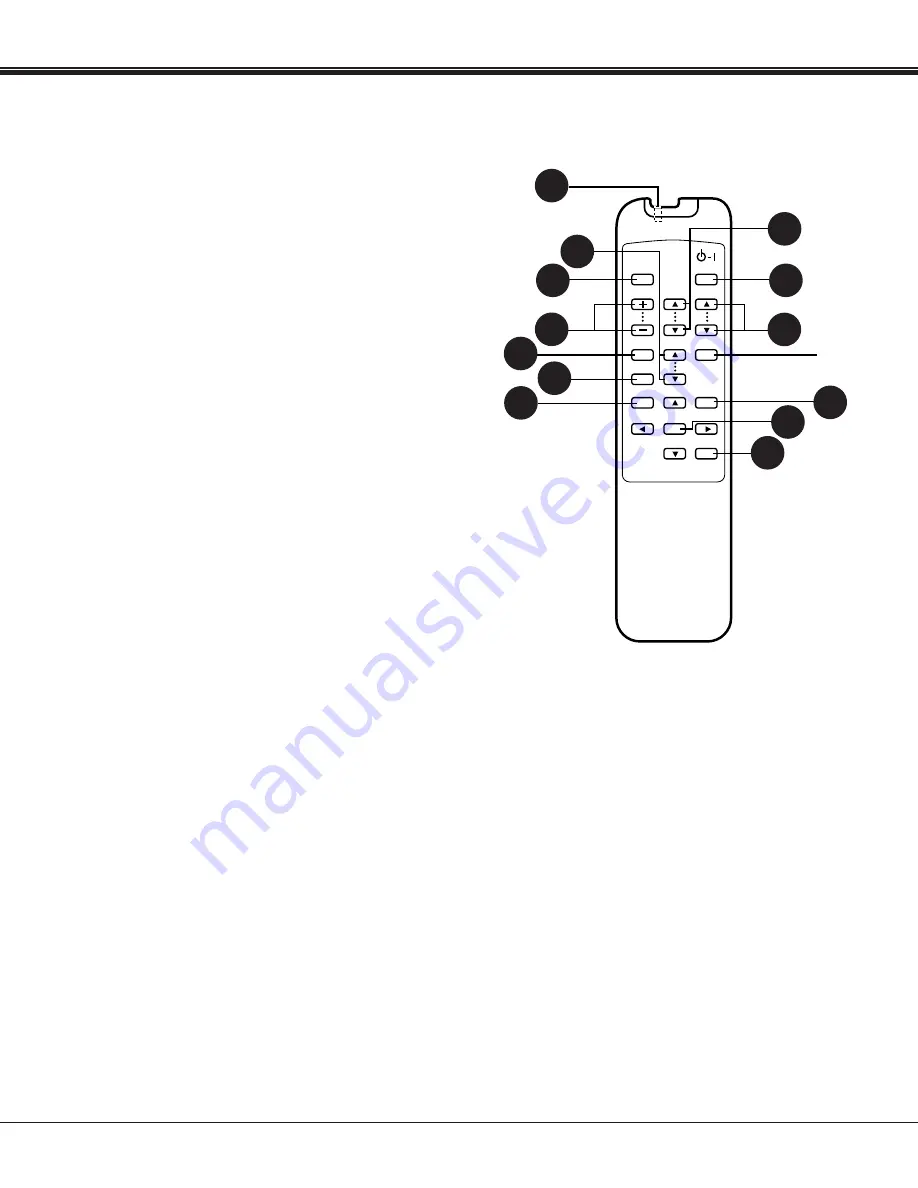
WIRED REMOTE JACK
When using the wired remote control, connect the remote
cable to this jack.
COMPUTER SELECT BUTTON
Used to select computer mode.
(Computer 1 or Computer 2 Input)
VIDEO SELECT BUTTON
Used to select video mode. (Video 1 or Video 2 Input)
POWER ON/OFF BUTTON
Used to turn projector on or off.
VOLUME BUTTONS
Used to adjust volume.
ZOOM BUTTONS
Used to operate power zoom lens.
FOCUS BUTTONS
Used to operate power focus system.
SOUND MUTE BUTTON
Used to mute sound.
LENS SHIFT BUTTONS
Used to operate power lens shift.
P-TIMER BUTTON
Used to operate the P-TIMER function.
AUTO IMAGE BUTTON
Used to operate the AUTO IMAGE function.
MENU BUTTON
This button will activate the MENU operation.
Use this button, the POINT UP/DOWN/LEFT/RIGHT buttons and the SELECT button to make adjustments to the
projector's setting in MENU operation.
POINT UP/DOWN/LEFT/RIGHT BUTTONS
To select an item on the MENU that you want to adjust. To select an item, move the arrow by pressing these buttons
(UP, DOWN, LEFT or RIGHT).
FREEZE/NO SHOW BUTTON
Used to freeze on-screen image or change the screen into black image.
SELECT BUTTON
This button has different functions depending on when used. This button is used to execute the item selected, to
increase or decrease the values in certain items such as CONTRAST or BRIGHTNESS.
DIGITAL ZOOM BUTTON
Use to select digital zoom function.
NORMAL BUTTON
Used to reset to normal picture adjustment preset by factory.
27
COMPUTER
VOLUME
ZOOM
FOCUS
P-TIMER
MUTE LENS SHIFT
NO SHOW
AUTO IMAGE
MENU
FREEZE/
NORMAL
SELECT
ON-OFF
1
2
4
5
6
7
8
12
11
14
9
15
14
17
















































