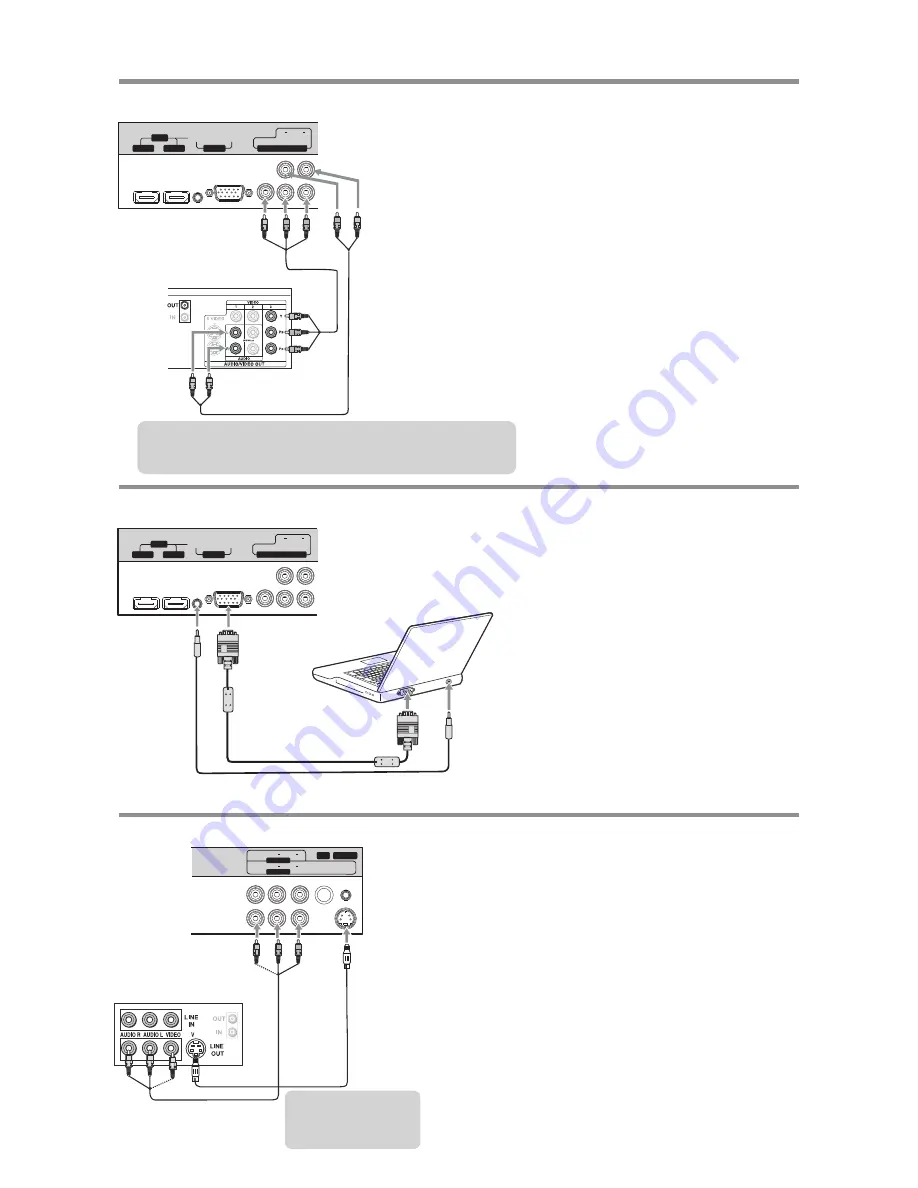
HDMI 2
HDMI 1
PC IN
AUDIO
DVI
Y
L
R
AUDIO
C /P
r
r
C /P
b
b
COMPONENT IN
VGA
RF
S-VIDEO
RS-232
AV OUT
AV IN
VIDEO
L
R
AUDIO
VIDEO
L
R
AUDIO
Connections
(Continued)
Connecting a component video device
To connect a component video device:
1. Turn on your TV, then press
INPUT
button. The
Input
menu opens.
2. Press
5
or
6
to select
COMPONENT
, then press
ENTER
to confirm.
Note:
You can also press
COMP
to select directly.
3. Turn on your external device and set it to the correct
mode. See the device’s user guide for more
information.
To play from the component video device:
Connect the Component Video cable between the Y, Cb/Pb, Cr/Pr
input jacks on the TV and Y, Pb, Pr(or Y, Cb, Cr) output jacks on the
device .
Connect the Audio cable between the AUDIO input jacks on the
TV and AUDIO output jacks on the device.
Connecting a computer
D-Sub cable
(analog RGB)
To monitor port
(15-pin D-Sub)
To audio output jack
Audio cable
(stereo mini plugs)
To connect a computer:
1. Turn on your TV, then press
INPUT
button.
The
Input
menu opens
.
2. Press
5
or
6
to select
VGA
, then press
ENTER
to confirm.
Note:
You can also press
VGA
button for
VGA
.
3. Turn on your computer, and adjust the display
properties as required.
To play video from the computer:
Connect a VGA cable between the VGA jack on the computer and
the VGA input jack on the unit.
Connect an Audio cable between the AUDIO output on the
computer and AUDIO input jack on the unit.
10
TV REAR
Component cables often have red, green, and blue color-coded
video connectors and red and white audio connectors. Match the
colors when making connections.
TV REAR
Connecting a VCR
VCR
S-VIDEO
AV cable
Connect the Audio/Video cables between the Audio (L/R)/Video jacks
on the TV and VCR.
For better video, you can use the S-Video terminal if your source
supports it.
To connect a VCR:
1. Turn on your TV, then press
INPUT
button. The
Input
menu
opens.
2. Press
5
or
6
to select
AV
(or
SVideo
if using S-VIDEO
terminal), then press
ENTER
to confirm.
Note:
You can also press
VIDEO
button repeatedly to select
AV
or
SVideo
.
3. Turn on your VCR , insert a videotape and press the
Play
button.
To play the VCR:
Cables are often color-
coded to connectors.
Connect yellow to yellow,
red to red, white to white.
TV REAR
Note:
The
S-VIDEO
jack shares the audio jacks with the
AV IN
jacks.
S-Video cable
Component
Audio cable
Component video device
video cable
HDMI 2
HDMI 1
PC IN
AUDIO
DVI
Y
L
R
AUDIO
C /P
r
r
C /P
b
b
COMPONENT IN
VGA
Summary of Contents for LCD-32XAZ10
Page 29: ...5944037940 Ver 1 0 ...













































