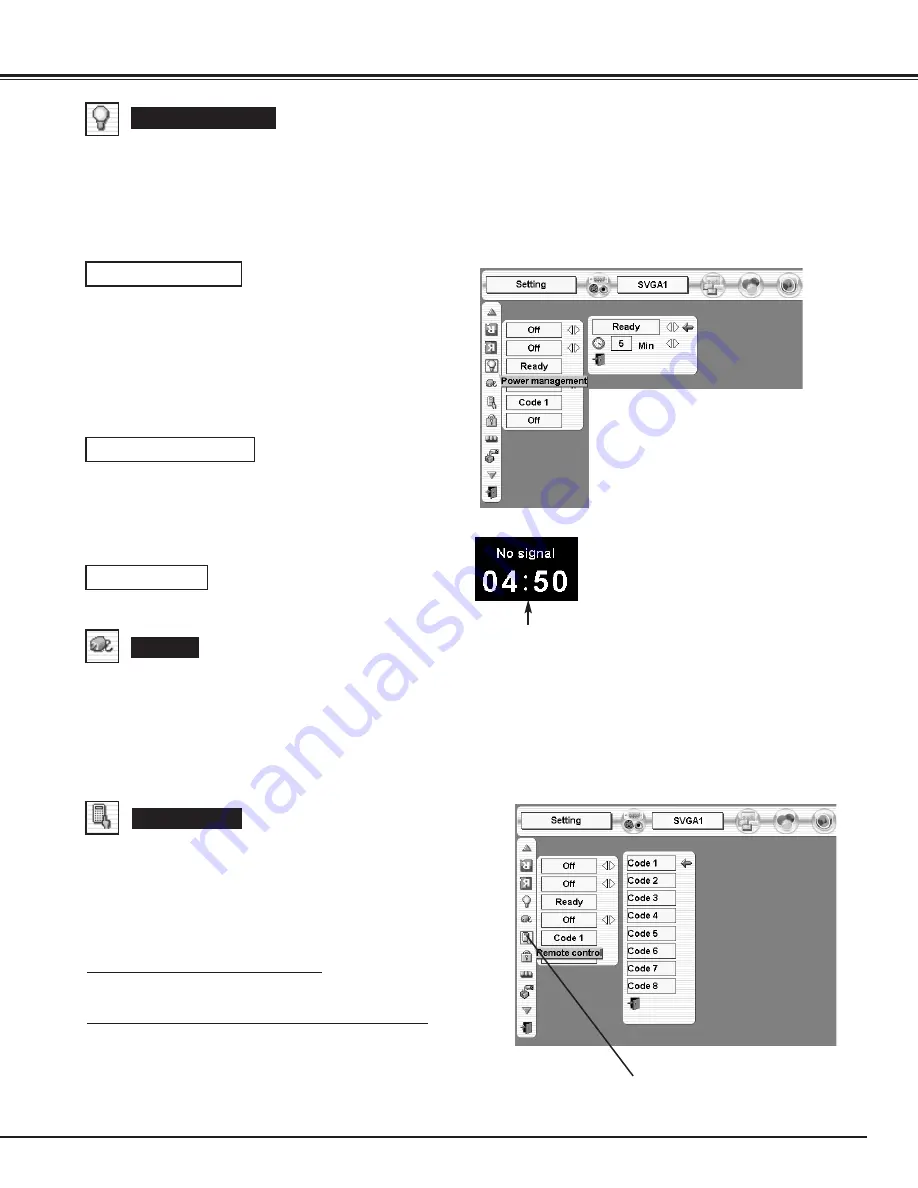
39
SETTING
On start
When this function is “On,” projector is automatically turned on just
by connecting AC Power cord to a wall outlet.
Note ; Be sure to turn projector off properly (refer to section
“TURNING OFF PROJECTOR” on P22). If projector is turned
off in wrong steps, On Start function does not operate
properly.
Power management
Time left until Lamp off.
Remote control
This projector has eight different remote control codes; the factory-
set normal code (Code 1) and the other seven codes (Code 2 to
Code 8). This switching function prevents remote control operation
mixture (jam) when operating several projectors or video equipment
together.
For example operating projector in “Code 7,” both projector and
Remote Control Unit must be switched to “Code 7.”
To change the code of Projector;
To change the Remote control code of the projector used in ON-
SCREEN MENU is selectable from Code 1 to Code 8.
To change the code of the Remote Control Unit;
While pressing the MENU button, press the IMAGE button number of
times corresponding to each remote control code number. (Refer to
P19.)
When pressing SELECT button at
Remote control, Remote control
code Menu appears.
This projector is equipped with a power management function. When the input signal is interrupted and any button is not
pressed for 30 seconds or more, the power management function operates in order to reduce power consumption and
conserve lamp operating time. The factory default settings for power management are "Ready" and "5 Min".
The power management function is canceled.
When a SELECT button is pressed,
the adjustment screen is displayed.
Use the POINT LEFT/RIGHT button(s)
to select the power management
function mode ("Off", "Ready" or "Shut
down").
Use the POINT DOWN button to move
the pointer to the time setting, and then
use the POINT LEFT/RIGHT button(s)
to set the time (1 minute to 30
minutes).
If "Shut down" is selected
If "Off" is selected
If "Ready" is selected
OPERATION
1) If the input signal is interrupted and any button is not pressed for 30 seconds or more, the message "No signal" and the
timer display appears on the screen. Then the count-down starts for the time being set.
2) When the set time is elapsed, the lamp will be switched off
and lamp cooling starts. The READY indicator will be
switched off while the lamp cooling is in progress, and the
projector cannot be operated during this time.
3) When the lamp cooling is completed, the READY indicator
starts flashing to notify the operator that power
management mode is active. In this condition, the lamp
will turn on and images will be projected if a signal starts
being input or the projector is operated.
2) When the set time is elapsed, the lamp will be switched off
and lamp cooling starts. The READY indicator will be
switched off while the lamp cooling is in progress, and the
projector cannot be operated during this time.
3) When the lamp cooling is completed, the power switches
off.






























