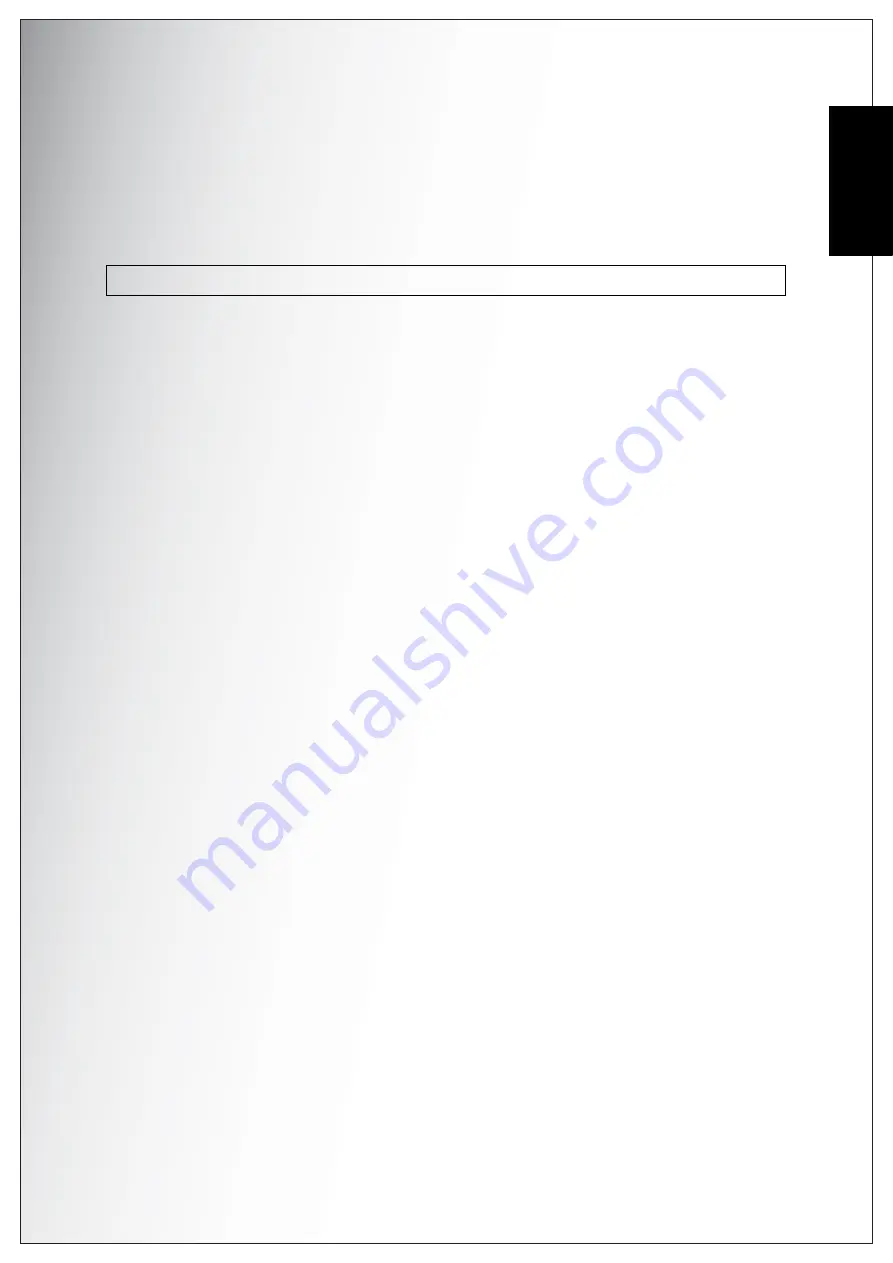
Capture Settings 31
Video Capture Menu
English
Contrast
See “Contrast” on page 30 for more details on the setup menu options.
Setup
See “The Setup Menu” on page 42 for more details on the setup menu options
.
Note: All the options in the Capture Menu may vary according to the different modes.






























