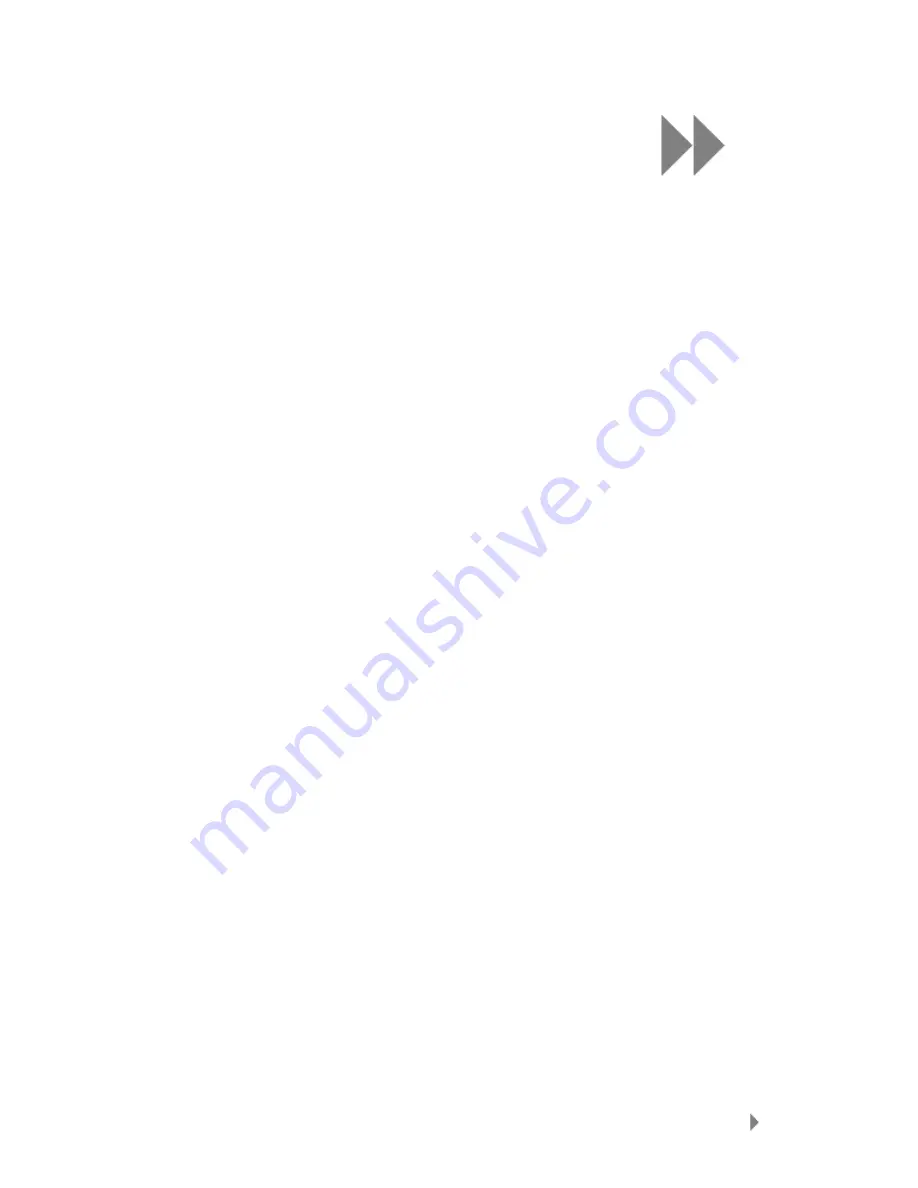
5
Playing Contents
16
This chapter shows you how to play music on your Sansa
®
Clip+
MP3 player.
Playing Content
Playing Music
Follow these steps to play music, audiobooks, and voice recordings:
1.
Select Music from the Main Menu. Voice recordings are located in Recordings.
2.
Select Play All, Recently Added, Artists, Albums, Songs, Genres, My Top Rated,
Playlists, Podcasts, Audiobooks, Recordings (Voice), or Folders.
3.
Highlight and select the desired track or file to play.
4.
Press the >>| button to skip to the next song or press-and-hold to fast forward.
5.
Press the |<< button once to go back to the beginning of the current song or press |<<
button twice to go back to the previous song. Press-and-hold the |<< button to rewind.
6.
The following options are available during music playback by pressing the Submenu
button (but not during slotRadio™ card playback, which permits skipping but not
repeating of songs).
Add song to GoList
1.
Select Add Song to GoList.
2.
Press the |<< button to return to the playback screen.
Remove song from GoList
This option is only available when the current song is already added to the GoList.
1.
Select Remove Song from GoList.
2.
Press the |<< button to return to the playback screen.
Rate Song
3.
Select Rate Song.
4.
Press the Up or Down button to select a rating.
5.
Press Select.
6.
Press the |<< button to return to the playback screen.
Repeat
1.
Move down to Repeat.
2.
Press Select to toggle and choose a repeat mode:
Summary of Contents for SDMX18R-004GB-A57 - Sansa Clip+ 4 GB Digital...
Page 18: ...Loading Contents 15...






























