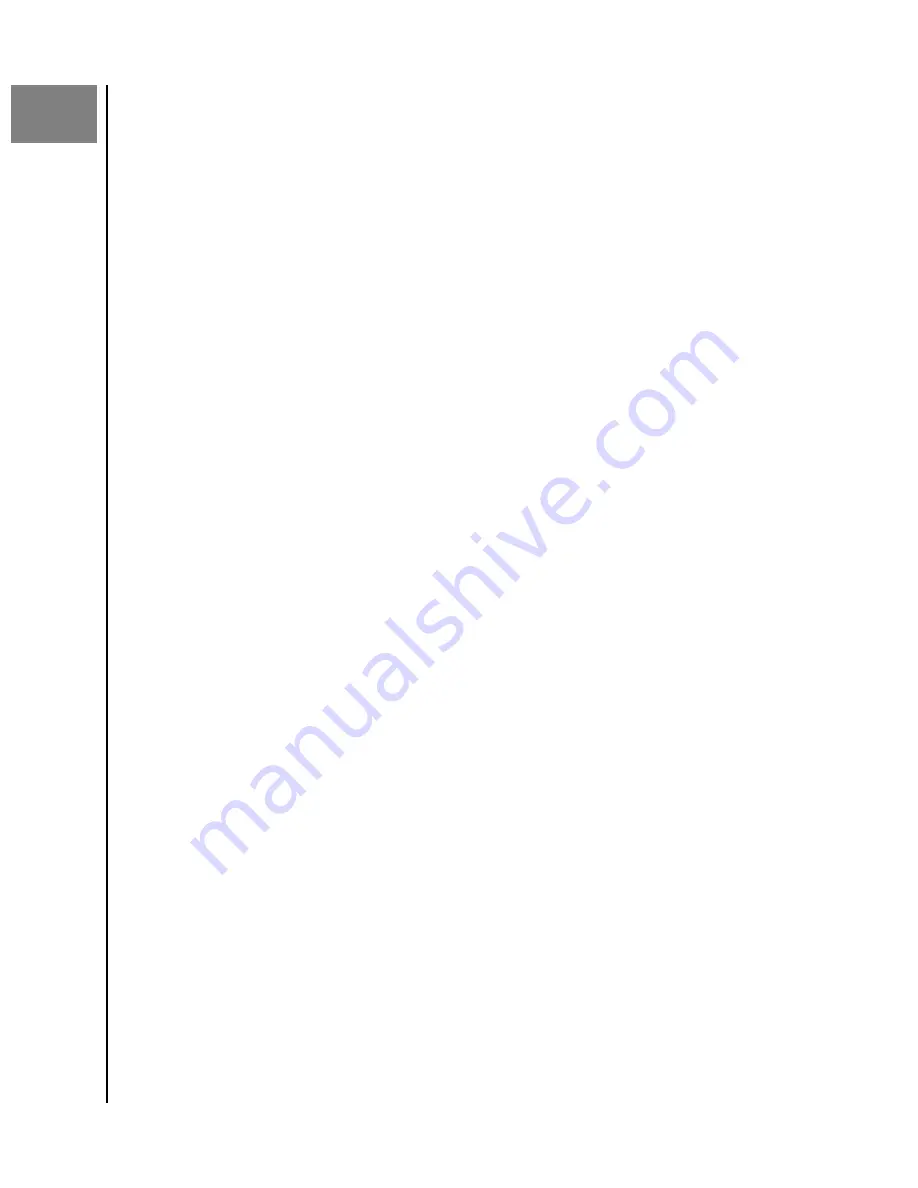
3
Backup, Sync & Add Content
▪
▪
▪
▪
▪
▪
▪
Backup – Mobile Device Camera
The Camera Backup feature is a function of the ibi mobile app, and is not
available with the ibi desktop app or ibi.com web app. This feature is enabled
when setting-up the ibi mobile app or can be setup manually.
Auto Camera Backup
To manually setup Auto Camera Backup for the iOS or Android operating system,
follow these steps:
1.
Tap the
Activity
icon on the bottom menu bar.
2. Next, Tap the
Photo Backup
function.
3. The
Backup
screen will display.
a. If the Slider Button is slid to the right-hand position, this feature is
already enabled, and there are no further steps to follow.
b. If the Slider Button is slid to the left-hand position, this feature is not
enabled. Continue with the next step to enable this feature.
4. Tap the
Auto Camera Backup
Slider Button so that it is slid to the right-hand
position.
5. Tap the
Use Cellular Data
Slider Button if you want to use your data plan for
the backup process.
a. By default, the backup process uses only a Wi-Fi connection.
6. Tap the
Background Uploading
Slider Button to allow the ibi mobile app to
backup content in the background.
7. The backup process will automatically begin.
8. Tap the mobile device's Home button to view the progress of the Auto
Camera Backup.
a. Find the
ibi
mobile app icon.
b. The icon will show a red blurb with a numerical value that may be
increasing or decreasing. When the number is increasing, the backup
function is finding camera pictures. When the number is decreasing,
the pictures are being copied to the ibi device.
Note:
The speed at which the red blurb counts is dependent on the size
of the file(s) that are being copied, the speed of the mobile device and
the speed of the Internet connection.
c. If there is no red blurb with the ibi mobile app icon, then there are no
files currently being copied – the process has either just started and
needs to find your pictures, or the process has completed.
Backup, Sync & Add Content
ibi
User Manual
9





























