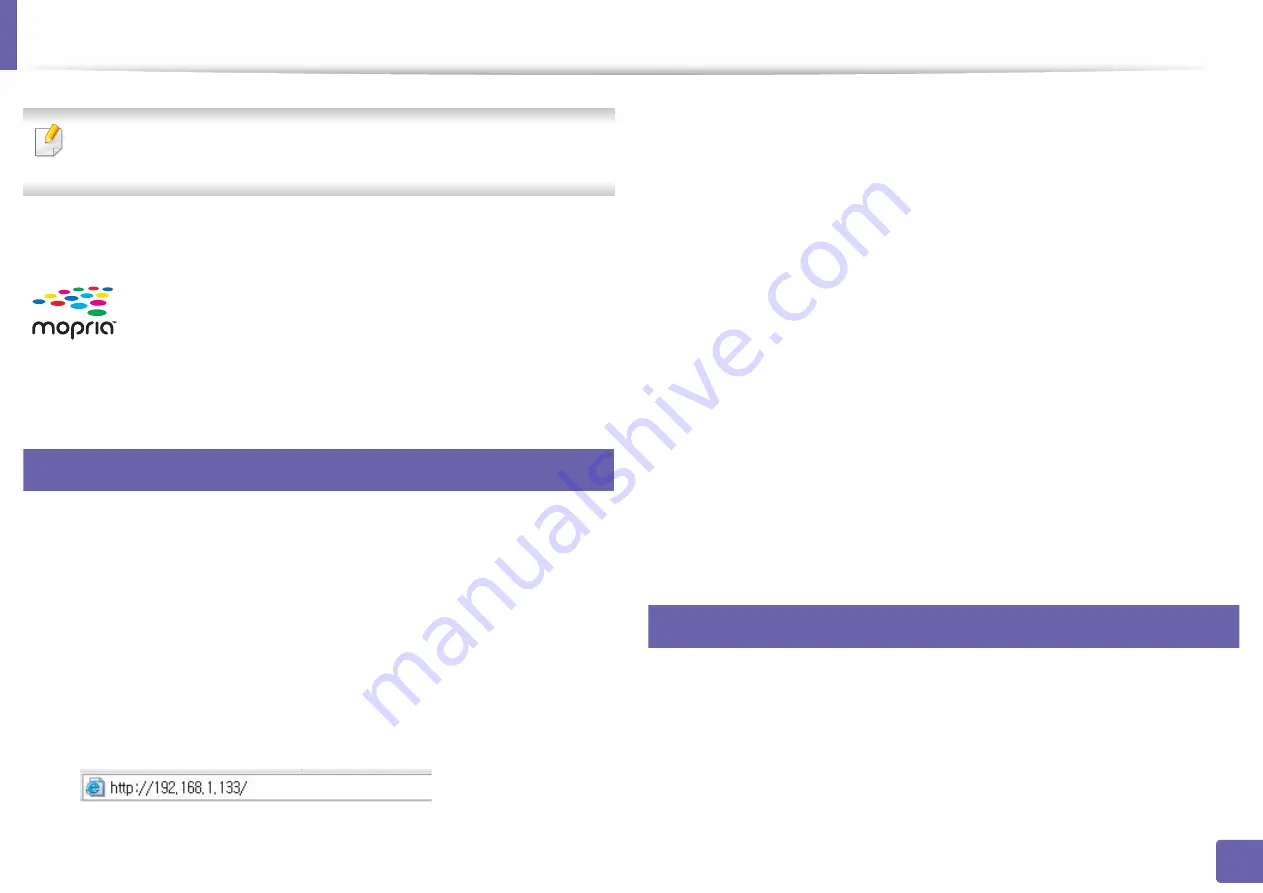
139
2. Using a Network-Connected Machine
Mopria™
Only Mopria-certified machines can use the Mopria feature. Check the box
that your machine came in for the Mopria-certified logo.
25
Setting up the machine for Mopria printing
Bonjour(mDNS) and IPP protocols are required on your machine to use the
Mopria
feature. Perform the following steps to enable the
Mopria
feature.
1
Ensure that the machine is connected to the network.
2
On your computer, open a web browser (Internet Explorer, Safari, or
Firefox) and type the IP address of the machine in the address bar. Then,
press Enter.
For example,
3
Click
Login
in the top right corner of the
SyncThru™ Web Service
website.
4
If it’s your first time logging into
SyncThru™ Web Service
you need to
log-in as an administrator. Type in the below default
ID
and
Password
.
We recommend you to change the default password for security
reasons.
•
ID: admin
•
Password: sec00000
5
When the
SyncThru™ Web Service
window opens, click
Settings
>
Network Settings
>
Standard TCP/IP, LPR, IPP
>
IPP
. Then, select
Enable
.
6
Click
Settings
>
Network Settings
>
mDNS
. Then, select
Enable
.
7
Click
Security
>
System Security
>
Feature Management
>
Mopria
.
Then, select
Enable
.
26
Setting up Mopria on your mobile device
If you do not have
Mopria Print Service
app installed on your mobile device,
open to the app store (Play Store, App Store) on your mobile device, search
for,
Mopria Print Service
, and then download and install the app.
Mopria™ Print Service is a mobile printing solution that enhances
the new print functionality on any Android phone or tablet
(Android version 4.4 or later). With this service, you can connect
and print to any Mopria-certified printer on the same network as
your mobile device without additional set-up. Many native
Android apps support printing, including Chrome, Gmail, Gallery,
Drive and Quickoffice.
Summary of Contents for XPRESS M301 SERIES
Page 31: ...Media and tray 31 2 Basic Setup ...
Page 49: ...Redistributing toner 49 3 Maintenance ...
Page 53: ...Replacing the imaging unit 53 3 Maintenance 1 2 1 2 ...
Page 56: ...Cleaning the machine 56 3 Maintenance 1 2 2 1 1 2 2 1 ...
Page 58: ...Cleaning the machine 58 3 Maintenance 1 2 1 2 ...
Page 63: ...Clearing paper jams 63 4 Troubleshooting 2 In the manual feeder ...
Page 65: ...Clearing paper jams 65 4 Troubleshooting 1 2 1 2 2 1 ...
Page 66: ...Clearing paper jams 66 4 Troubleshooting 4 In the exit area ...
Page 68: ...Clearing paper jams 68 4 Troubleshooting 5 In the duplex area ...
Page 96: ...96 ADVANCED Printing quality problems 195 Operating system problems 203 ...
Page 228: ...Index 228 Index network cable 125 ...
















































