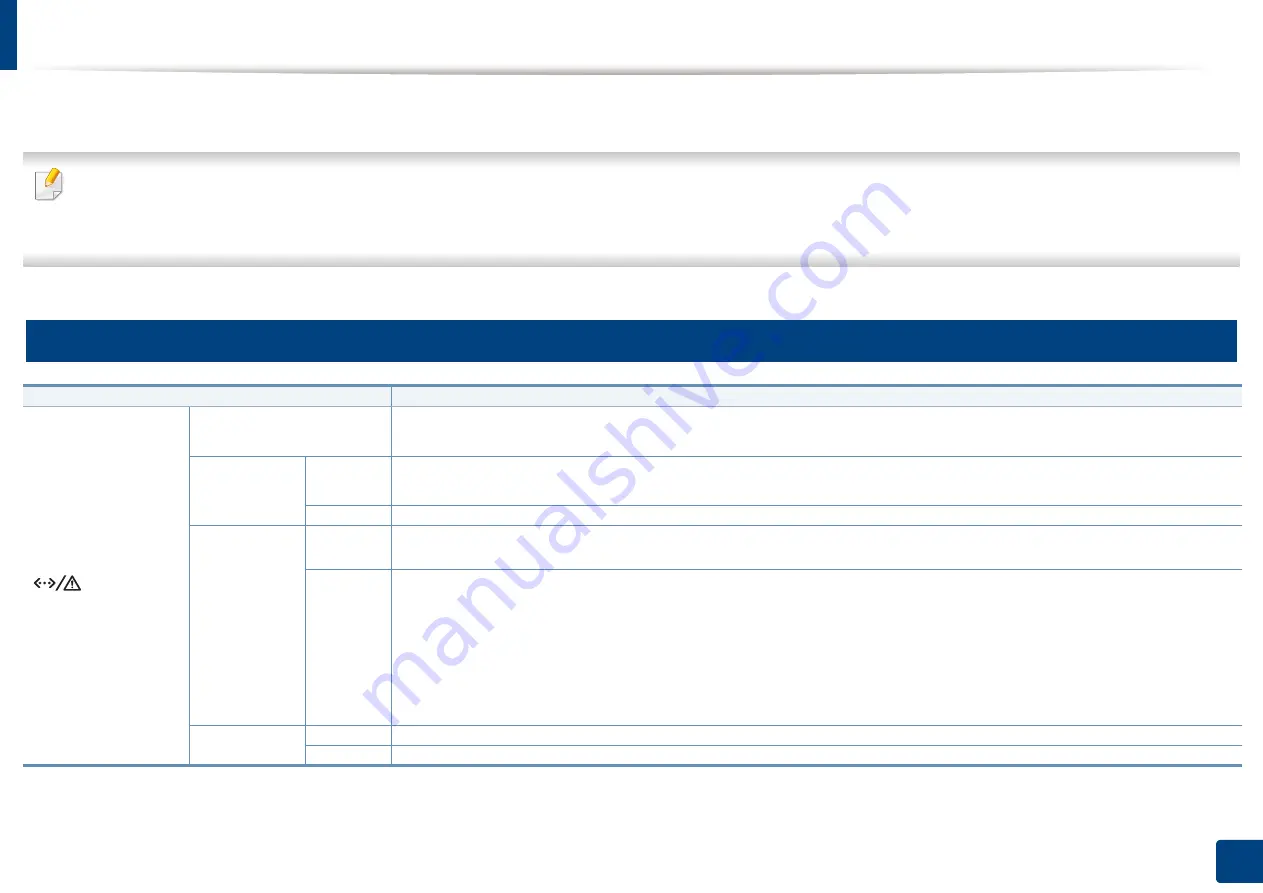
68
4. Troubleshooting
Understanding the LED
The color of the LED indicates the machine's current status.
•
Some LEDs may not be available depending on model or country (see "Control panel overview" on page 17).
•
To resolve the error, look at the error message and its instructions from the troubleshooting part (see "Troubleshooting" on page 194).
•
You also can resolve the error with the guideline from the computers’ Samsung Printer Status program window (see "Using Samsung Printer Status" on page 184).
•
If the problem persists, call a service representative.
6
Status LED
Status
Description
(Status LED)
Off
•
The machine is off-line.
•
The machine is in power save mode.
Green
Blinking
•
When the backlight slowly blinks, the machine is receiving data from the computer.
•
When the backlight blinks rapidly, the machine is printing data.
On
•
The machine is on-line and can be used.
Red
Blinking
A minor error has occurred and the machine is waiting for the error to be cleared. When the problem is cleared, the
machine resumes.
On
•
The cover is opened. Close the cover.
•
There is no paper in the tray when receiving or printing data. Load paper in the tray.
•
The machine has stopped due to a major error. Reboot the power and try the printing job again. If the problem
persists, please call for service.
•
An imaging unit has almost reached its estimated cartridge life
a
. It is recommended to replace the imaging unit (see
"Replacing the imaging unit" on page 52).
a. When the imaging unit has reached its end of life, the machine will stop printing. In this case, you can choose to stop or continue printing from the SyncThru™Web Service (
Settings
>
Machine
Settings
>
System
>
Setup
>
Supplies Manangement
>
Imaging Unit Stop
) or Samsung Easy Printer Manager (
Device Settings
>
System
>
Supplies Management
>
Imaging Unit Stop
).
Turning off this option and continuing to print may damage the device’s system.
Orange
Blinking
Upgrading firmware.
On
A paper jam has occurred (see "Clearing paper jams" on page 60).
Summary of Contents for xpress m262 series
Page 29: ...Media and tray 29 2 Basic setup ...
Page 48: ...Redistributing toner 48 3 Maintenance 5 M2625 M2626 M2825 M2826 series 1 2 ...
Page 50: ...Replacing the toner cartridge 50 3 Maintenance 6 M2620 M2820 series ...
Page 51: ...Replacing the toner cartridge 51 3 Maintenance 7 M2625 M2626 M2825 M2826 series ...
Page 52: ...52 3 Maintenance Replacing the imaging unit 8 M2625 M2626 M2825 M2826 series 1 2 1 2 ...
Page 61: ...Clearing paper jams 61 4 Troubleshooting 2 In the manual feeder ...
Page 63: ...Clearing paper jams 63 4 Troubleshooting M2620 M2820 series 1 2 2 ...
Page 64: ...Clearing paper jams 64 4 Troubleshooting M2625 M2626 M2825 M2826 series 1 2 1 2 1 2 ...
Page 65: ...Clearing paper jams 65 4 Troubleshooting 4 In the exit area ...
Page 66: ...Clearing paper jams 66 4 Troubleshooting 5 In the duplex area ...
Page 90: ...Regulatory information 90 5 Appendix 22 China only ...
Page 94: ...94 ADVANCED Printing problems 197 Printing quality problems 201 Operating system problems 209 ...
Page 232: ...Index 232 Index wireless network network cable 139 ...
















































