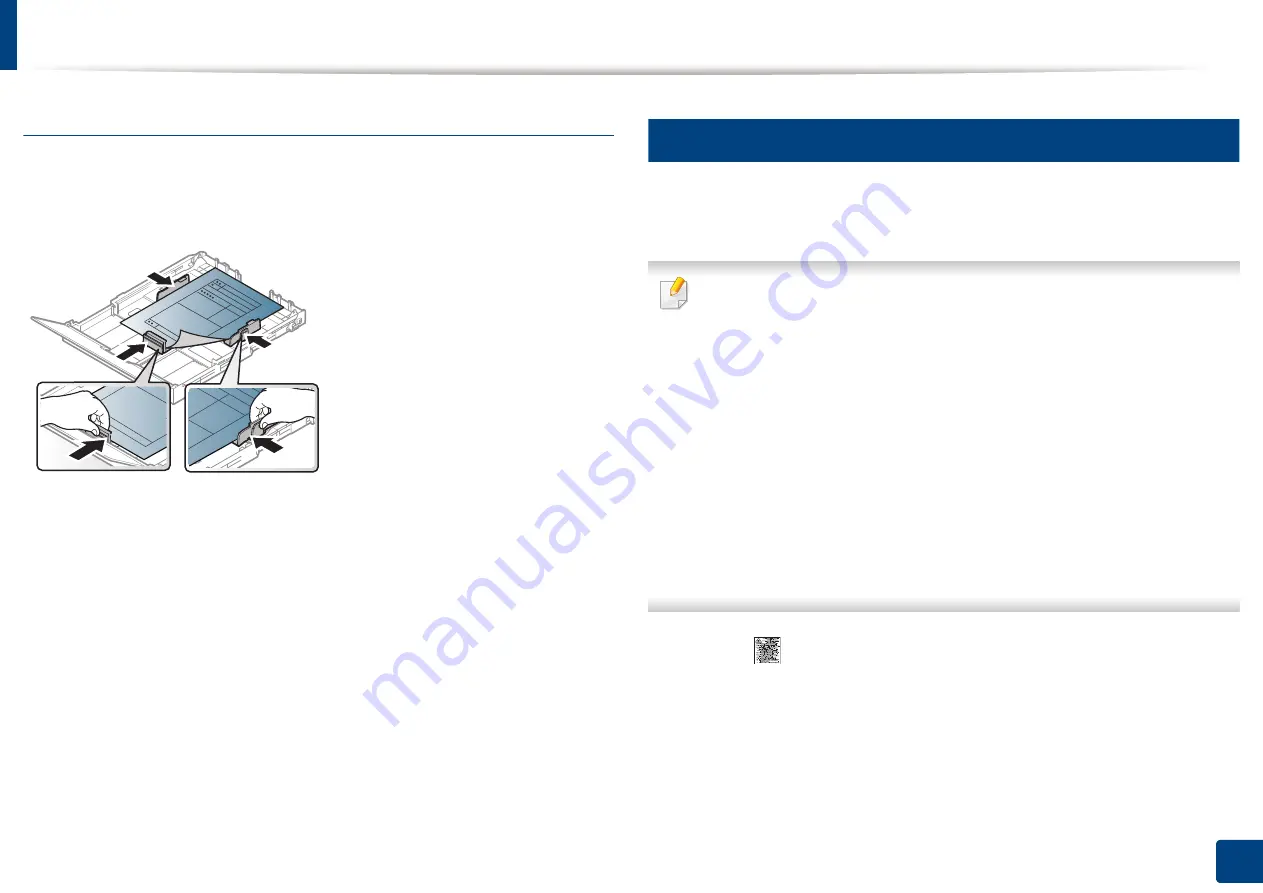
Media and tray
48
2. Menu Overview and Basic Setup
Preprinted paper
When loading preprinted paper, the printed side should be facing up with an
uncurled edge at the front. If you experience problems with paper feeding, turn
the paper around. Note that print quality is not guaranteed.
•
Must be printed with heat-resistant ink that will not melt, vaporize, or
release hazardous emissions when subjected to the machine’s fusing
temperature for 0.1 second (about 170°C (338°F)).
•
Preprinted paper ink must be non-flammable and should not adversely
affect machine rollers.
•
Before you load preprinted paper, verify that the ink on the paper is dry.
During the fusing process, wet ink can come off preprinted paper, reducing
print quality.
6
Setting the paper size and type
After loading paper in the paper tray, set the paper size and type using the
control panel buttons.
The paper setting in the machine and driver should match to print without
a paper mismatch error.
•
You change the paper setting set in the machine from
Samsung Easy
Printer Manager program or SyncThru™ Web Service
.
-
If your machine is connected to the local, you can set the machine’s
setting from
Samsung Easy Printer Manager
>
Advanced Setting
>
Device Settings
(see "Using Samsung Easy Printer Manager" on page
-
If your machine is connected to the network, you can set the
machine’s setting from
SyncThru™ Web Service
>
Settings
tab >
Machine Settings
(see "Using SyncThru™ Web Service" on page 265).
•
You can set it using
System Setup
>
Paper Setup
> select you want
Paper Size
or
Paper Type
button on the control panel.
1
Select (
Menu
) button on the control panel.
2
Press
System Setup
>
Paper Setup
>
Paper Size
or
Paper Type
.
3
Select the tray and the option you want.
4
Press
OK
to save the selection.
Summary of Contents for Xpress C48x series
Page 3: ...3 BASIC 5 Appendix Specifications 125 Regulatory information 133 Copyright 146 ...
Page 79: ...Redistributing toner 86 3 Maintenance ...
Page 81: ...Replacing the toner cartridge 88 3 Maintenance 1 2 ...
Page 83: ...Replacing the imaging unit 90 3 Maintenance ...
Page 85: ...Replacing the waste toner container 92 3 Maintenance 2 1 ...
Page 90: ...Cleaning the machine 97 3 Maintenance 1 2 1 2 ...






























