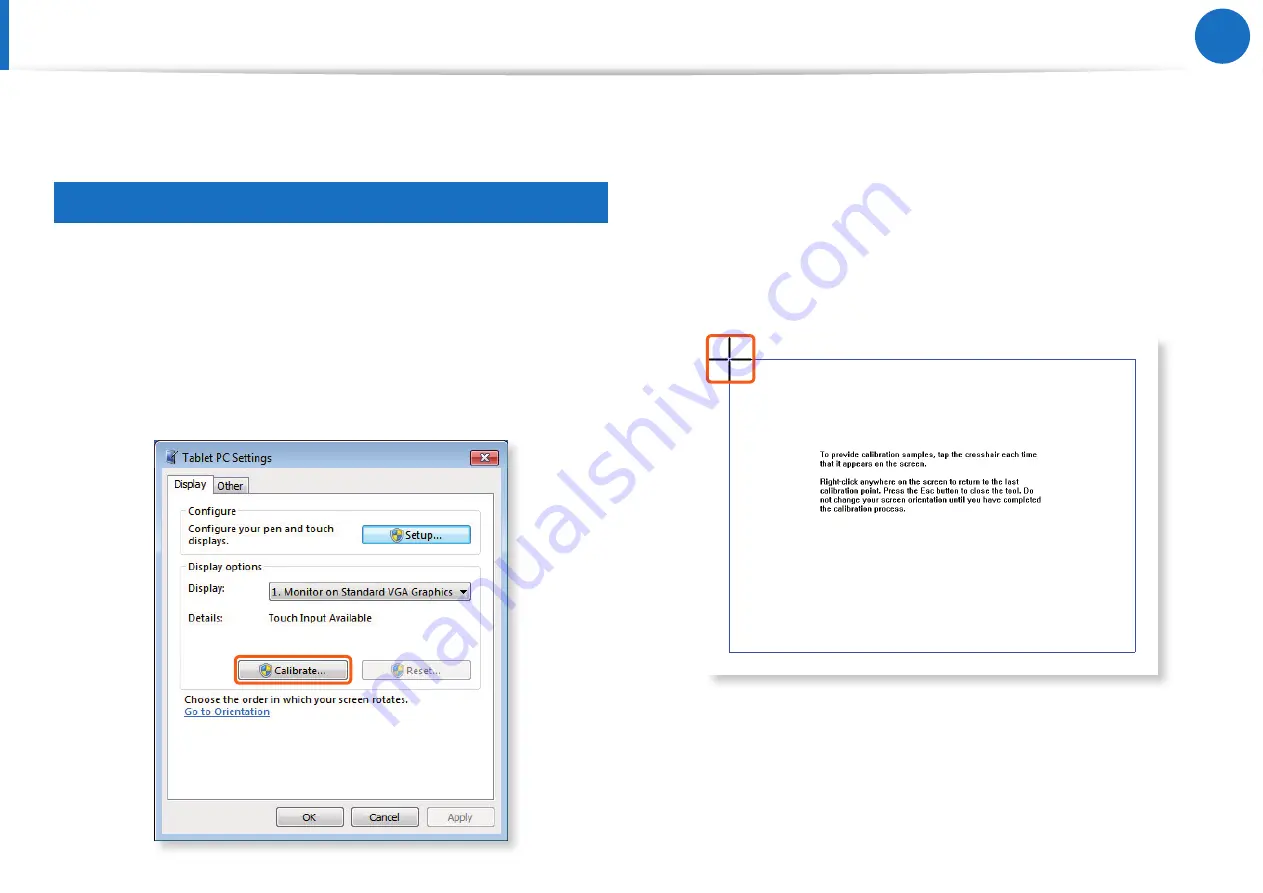
18
Using the Touch Feature
Screen Calibration
Screen Calibration
The calibration process for the touch screen may differ depending
on the operating system and may not be available in some operating
systems. The following descriptions assume the Windows 7 operating
system.
1
Click
Start > Control Panel > Hardware and Sound > Tablet PC
Settings > Display > Calibrate
.
2
Select the screen type to calibrate. If the
Calibration
screen
appears, touch the point represented by the “+” mark and then
remove your finger.
The “+” mark appears sequentially from the top left to the
bottom right of the screen.
3
When the
Do you want to save the calibration data?
window
appears, click
Yes
.
The touch screen input points are calibrated.
When you use the touch screen for the fi rst time or the pointer on the screen does not precisely match the points you touch,
calibrate the touch screen using the Tablet PC Settings menu.






























