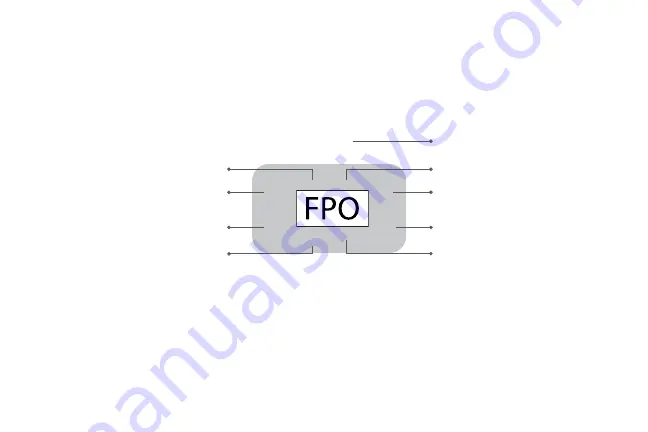
DRAFT–FOR INTERNAL USE ONLY
21
Status Panel
Learn About Your Device
Status Panel
Settings
Airplane mode
Power saving mode
Watch always on
Brightness
Music player
Do not disturb
Water lock mode
Indicator icons
Devices and software are constantly evolving — the illustrations you see here are for reference only.
















































