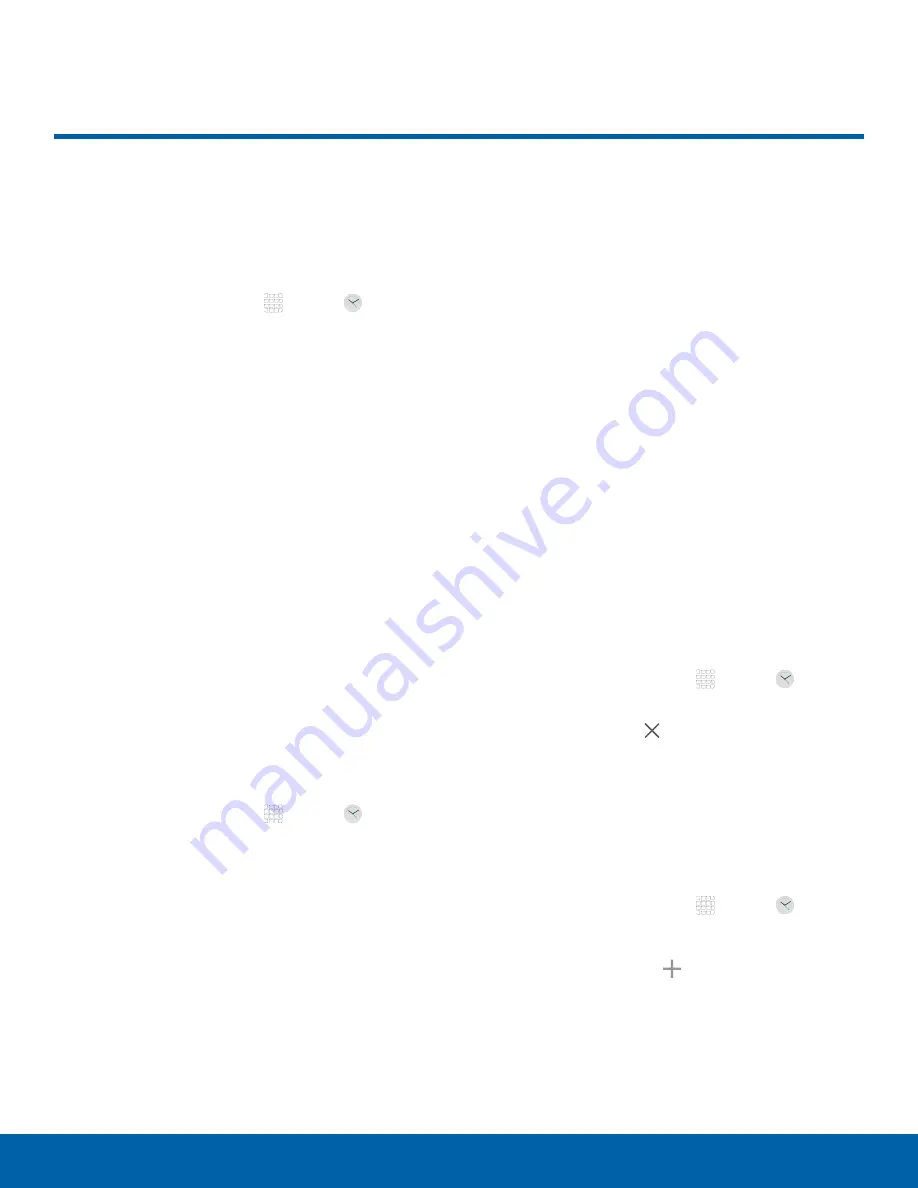
DRAFT
FOR INTERNAL USE ONLY
31
Clock
Applications
The Clock app offers features for
keeping track of time and setting
alarms.
1. From a Home screen, tap
Apps
>
Clock
.
2. Tap a tab to use a feature:
•
ALARM
: Set an alarm to ring at a specific time.
•
WORLD CLOCK
: View the time of day or
night in other parts of the world. World Clock
displays time in hundreds of different cities,
within all 24 time zones around the world.
•
STOPWATCH
: Measure intervals of time.
•
TIMER
: Use a timer to count down to an event
based on a preset time length (hours, minutes,
and seconds).
Alarm
Set alarms by using the
ALARM
tab.
Create an Alarm
Create an alarm event. You can set one-time or
recurring alarms, and choose options for how to be
notified.
1. From a Home screen, tap
Apps
>
Clock
.
2. Tap the following items to configure an alarm:
•
Date
: Choose the day for this alarm.
•
Time
: Set a time for the alarm.
•
Repeat weekly
: Choose when to repeat the
alarm, if so desired.
•
KEYPAD
: Tap to use a keypad to enter the
alarm time.
•
OPTIONS
: Tap to view and set the following
options:
-
Volume
: If you have chosen an alarm type
that includes sound, drag the slider to set
the volume of the alarm.
-
Alarm tone
: If you have chosen an alarm
type that includes sound, choose a sound
to play for the alarm.
-
Snooze
: Allow snoozing, and set interval
and repeat values for the alarm while
snoozing.
-
Increasing volume
: When on, the alarm will
start playing a tone at a low volume at an
interval before the alarm time, and slowly
increase in volume. Available when you have
chosen an alarm type that includes sound.
-
Alarm name
: Enter a name for the alarm.
3. Tap
SAVE
to save the alarm.
Delete an Alarm
1. From a Home screen, tap
Apps
>
Clock
.
2. Find the alarm in the alarm list (under the
Alarm
tab), and then tap
Delete
in the upper right
corner of the alarm entry.
World Clock
The world clock lets you keep track of the current
time in multiple cities around the globe.
1. From a Home screen, tap
Apps
>
Clock
.
2. Tap
WORLD CLOCK
.
3. Select a city and tap
Add City
.
•
Repeat to add multiple cities.
Clock

















