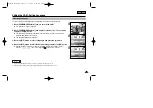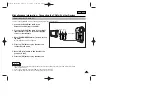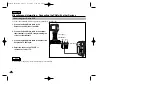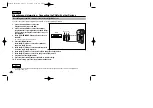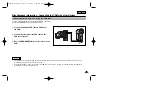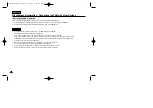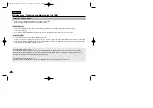ENGLISH
118
118
Miscellaneous Information : Connecting the CAM with other Devices
After completing the data transfer, you must disconnect the cable in the following way.
1. Select the removable disk icon and click the right mouse button to select ‘Safely Remove Hardware’.
2. Select ‘Stop’ and disconnect the USB cable when the pop-up screen disappears.
Disconnecting USB Connection
Notes
✤
If you disconnect the USB cable from the PC or the CAM during the data transfer,
the data transfer will stop and the data may be damaged.
✤
If you connect the USB cable to a PC using a USB HUB or with other device at the same time,
it might cause conflict and may not work properly. If this occurs, remove all other devices and try the connection again.
✤
The CAM may operates abnormally in the recommended system environment depending on the assembling of PC.
For example, the video file is played abnormally.
✤
Once you select Mass Storage, PC-Cam or PictBridge, you cannot change the mode.
Disconnect the USB cable or turn on the CAM again to change the mode.
✤
If you disconnect the USB cable, the message
‘
Now refresh file list
’
appears for 1 second.
✤
All operation mentioned on page 107 may not guaranteed in the system environment.
00906B VP-M2100 UK~133 9/29/05 7:25 AM Page 118