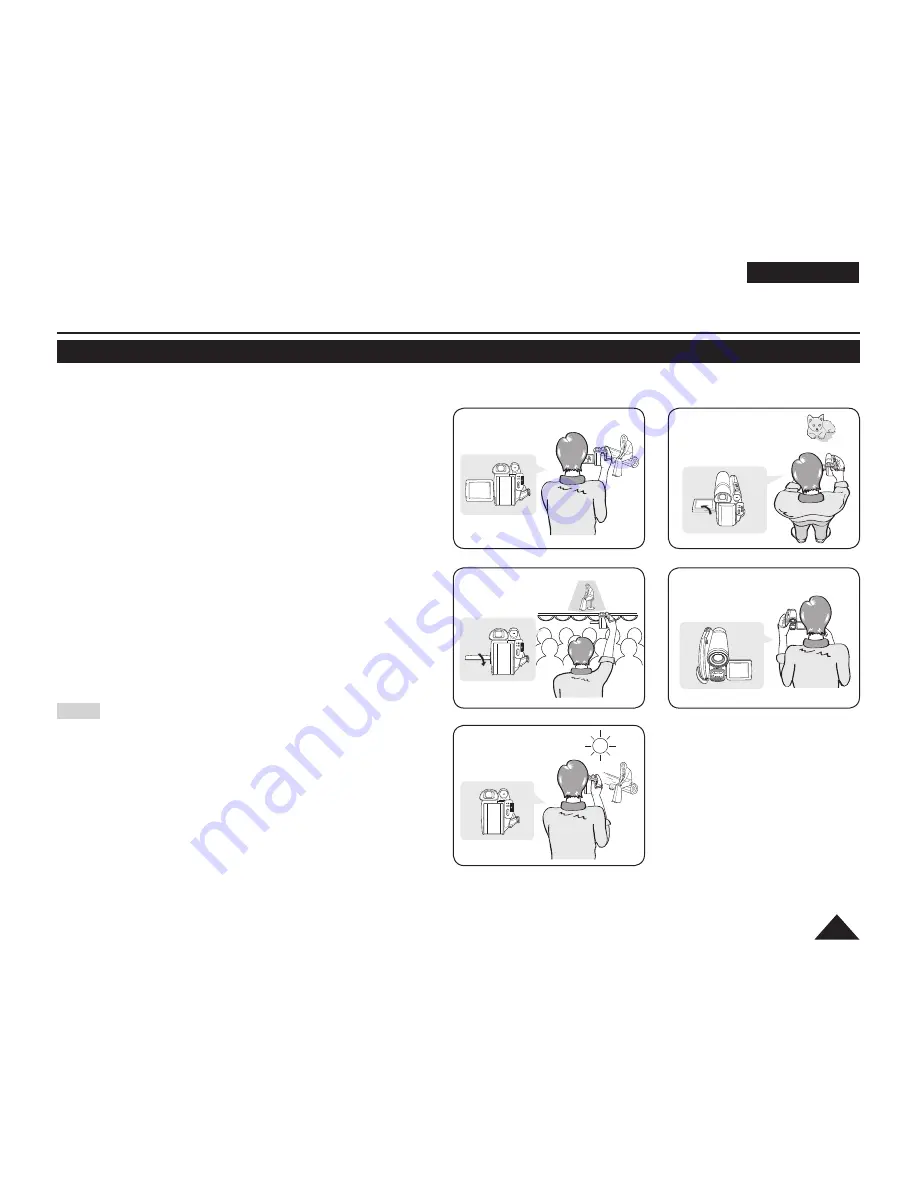
1
2
3
4
5
ENGLISH
39
DVD Camcorder: Before Recording
Various Recording Techniques
In some situations, different recording techniques may be required for more dramatic results.
1. General recording.
2. Downward recording.
Making a recording with a top view of the LCD Screen.
3. Upward recording.
Making a recording viewing the LCD Screen from below.
4. Self recording.
Making a recording viewing the LCD Screen from the
front.
5. Recording with the Viewfinder.
In circumstances where it is difficult to use the LCD
Screen, the Viewfinder can be used as a convenient
alternative.
Note
Please rotate the LCD Screen carefully as excessive
rotation may cause damage to the inside of the hinge that
connects the LCD Screen to the DVD Camcorder.






























