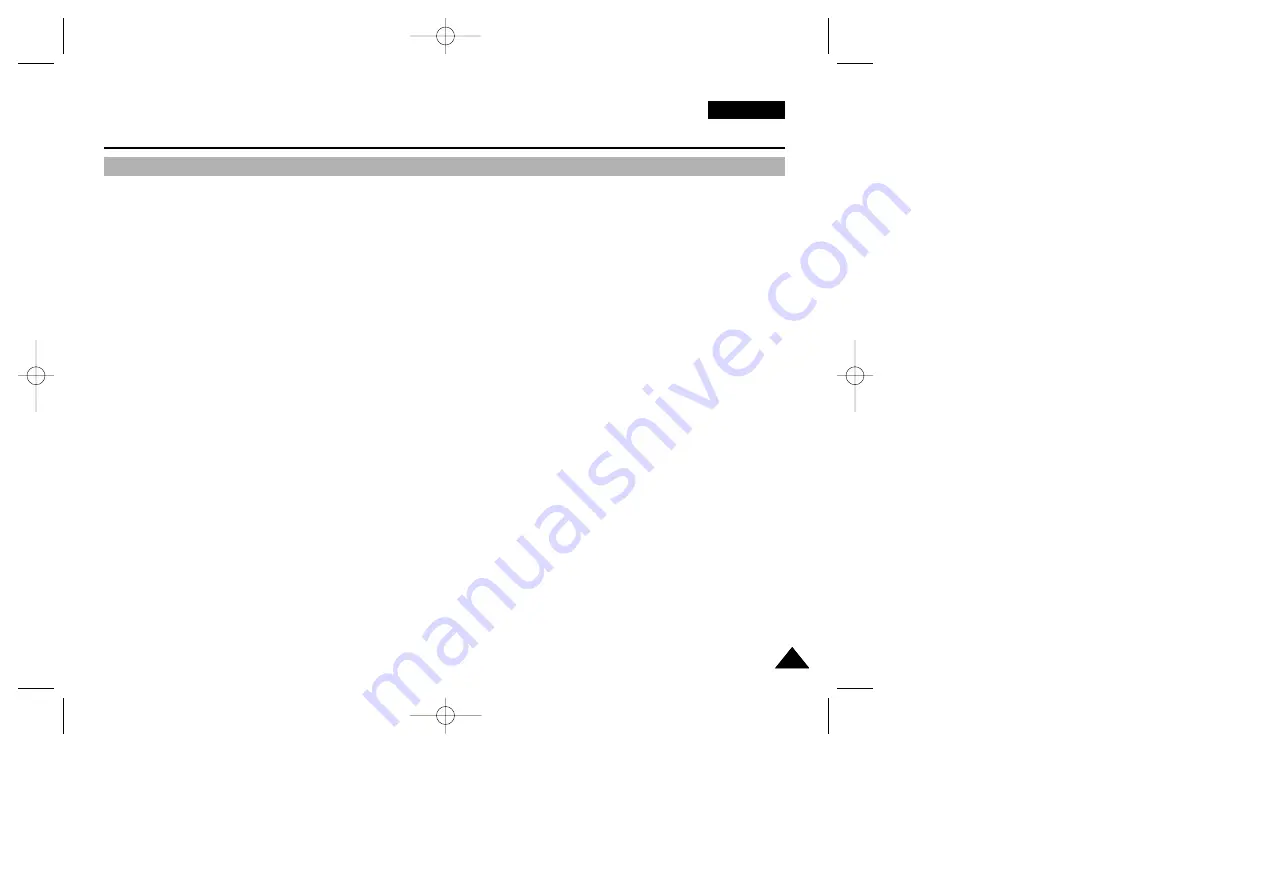
ENGLISH
Contents
3
3
Use of various Functions ........................................................................................................................................................................................................... 35
Setting menu items .............................................................................................................................................................................................................. 35
Set the camcorder to CAM or PLAYER mode and M.REC or M.PLAY mode (VP-D230(i)/D250(i)/D270(i) only) ............................................................ 36
Availability of functions in each mode ................................................................................................................................................................................. 37
CLOCK SET ....................................................................................................................................................................................................................... 38
WL. REMOTE (VP-D230(i)/D250(i)/D270(i) only) .............................................................................................................................................................. 39
BEEP SOUND .................................................................................................................................................................................................................... 40
SHUTTER SOUND (VP-D230(i)/D250(i)/D270(i) only) ..................................................................................................................................................... 41
DEMONSTRATION ............................................................................................................................................................................................................ 42
PROGRAM AE .................................................................................................................................................................................................................... 43
Setting the PROGRAM AE .................................................................................................................................................................................................. 44
WHT. BALANCE (WHITE BALANCE) ................................................................................................................................................................................. 45
Zooming In and Out with DIGITAL ZOOM .......................................................................................................................................................................... 46
Zooming In and Out ............................................................................................................................................................................................................. 46
Digital Zoom ........................................................................................................................................................................................................................ 47
DIS (Digital Image Stabilizer) .............................................................................................................................................................................................. 48
DSE (Digital Special Effects) SELECT ................................................................................................................................................................................ 49
Selecting an effect ............................................................................................................................................................................................................... 50
REC MODE ........................................................................................................................................................................................................................ 51
AUDIO MODE ..................................................................................................................................................................................................................... 52
WIND CUT .......................................................................................................................................................................................................................... 53
DATE/TIME ......................................................................................................................................................................................................................... 54
TV DISPLAY ....................................................................................................................................................................................................................... 55
Using Quick Menu .................................................................................................................................................................................................................... 56
Setting the Quick menu ....................................................................................................................................................................................................... 57
SHUTTER SPEED & EXPOSURE .................................................................................................................................................................................... 58
SLOW SHUTTER(Low Shutter Speed) ................................................................................................................................................................................... 59
EASY Mode (for Beginners) ...................................................................................................................................................................................................... 60
MF/AF (Manual Focus/Auto Focus) .......................................................................................................................................................................................... 61
Auto Focusing ...................................................................................................................................................................................................................... 61
Manual Focusing ................................................................................................................................................................................................................. 61
BLC (Back Light Compensation) ............................................................................................................................................................................................... 62
Fade In and Out ......................................................................................................................................................................................................................... 63
To Start Recording ............................................................................................................................................................................................................... 63
To Stop Recording (use FADE IN / FADE OUT) ................................................................................................................................................................. 63
Audio dubbing (VP-D230(i)/D250(i)/D270(i) only) ................................................................................................................................................................... 64
Dubbing sound...................................................................................................................................................................................................................... 64
Dubbed Audio Playback ...................................................................................................................................................................................................... 65
PHOTO Image Recording ......................................................................................................................................................................................................... 66
Searching for a PHOTO picture .......................................................................................................................................................................................... 66
Advanced Recording ........................................................................................................................................... 35
00709E VP-D230(i) UK (01~27) 9/15/03 5:25 PM Page 3


















