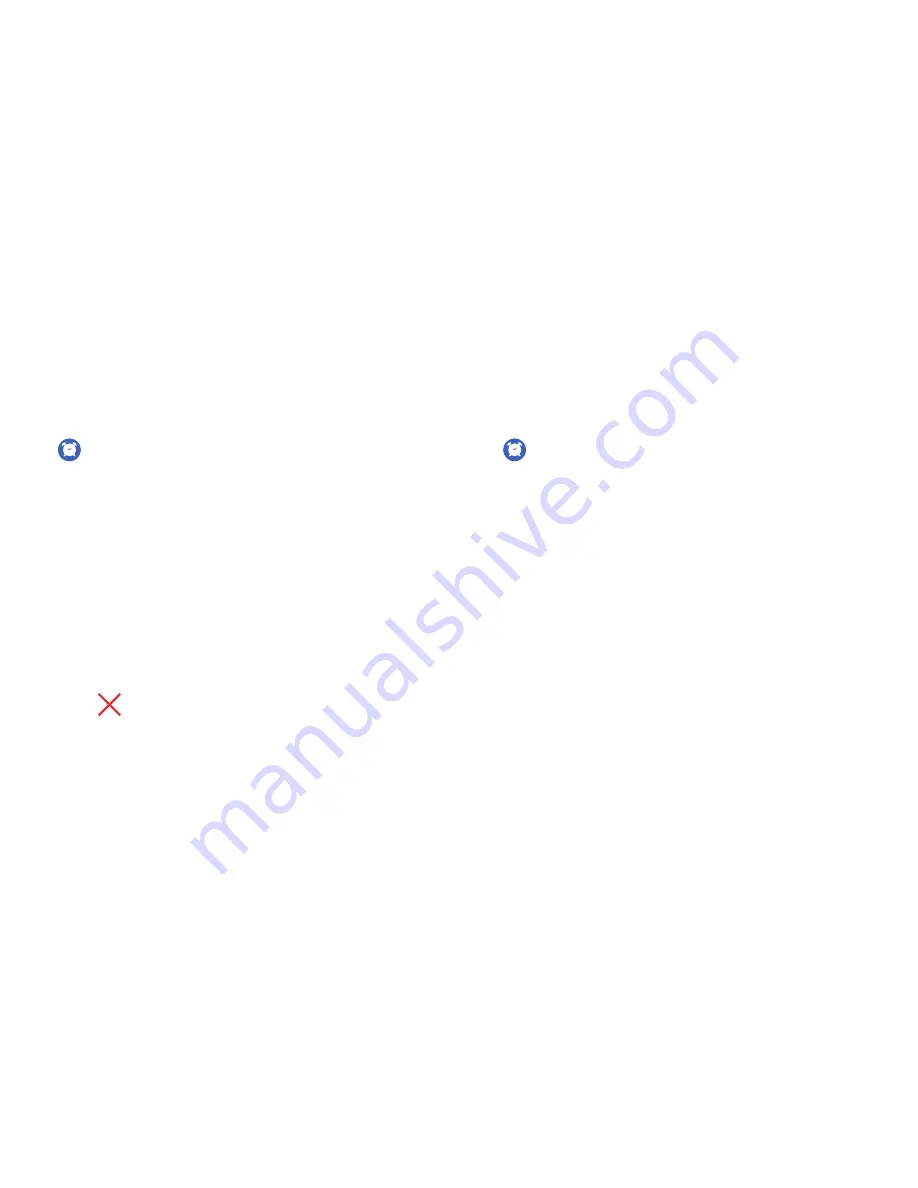
37
Apps
Alarm
Set an Alarm
1. From the Apps screen, rotate the bezel to
Alarm
.
2. Tap
Add alarm
and enter the time.
3. Tap
Next
, and select the days to repeat the alarm.
4. Swipe the screen to the left, and select an alarm
notification.
5. Tap
Save
when finished.
Stop an Alarm
►
Drag
Cancel
to the right or rotate the bezel
clockwise to stop an alarm.
•
Rotate the bezel counterclockwise to snooze.
Delete an Alarm
1. From the Apps screen, rotate the bezel to
Alarm
.
2. Tap and hold an alarm, and then tap
Delete
.
Summary of Contents for VERIZON GEAR S3 FRONTIER
Page 1: ...User guide 2 1 17 12 09 PM ...
Page 6: ... Table of Contents Legal 103 Legal Information 104 ...
Page 7: ...Learn about your mobile device s special features Special Features ...
Page 10: ...Set Up Your Device Learn how to set up your device for the first time ...
Page 39: ...Learn how to change the way apps are displayed and uninstall or disable apps Apps ...
Page 94: ...Display Configure your display s brightness screen timeout delay and other display settings ...
Page 105: ...Other Settings Configure features on your device that make it easier to use ...
Page 107: ...Additional resources for your device Getting Help ...
Page 109: ...View legal information for your device Legal ...






























