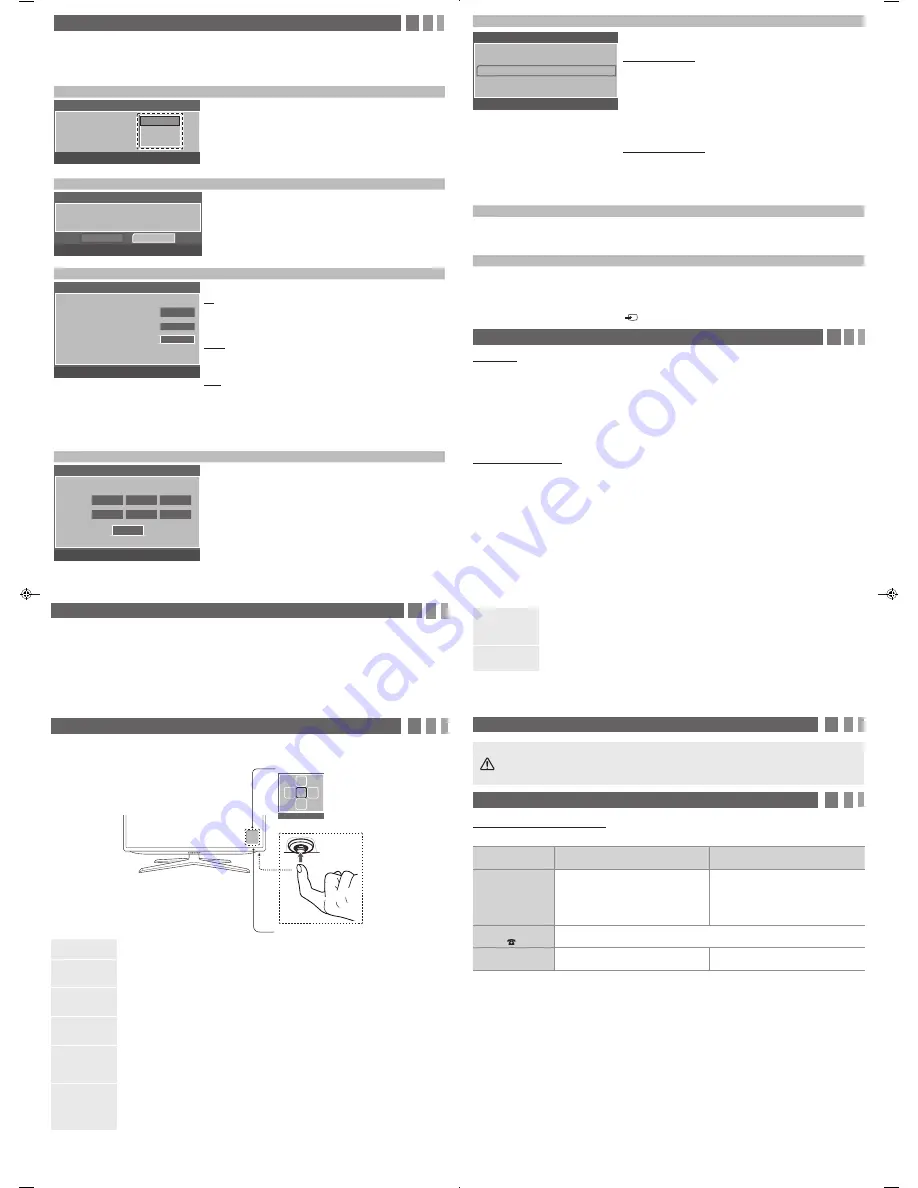
5. Set the Clock Mode
Set the Clock Mode.
Clock Mode
: Auto
Plug & Play
E
Enter
m
Skip
Press
ENTER
E
and select
Auto
or
Manual
, and then press
ENTER
E
again.
If you selected Auto:
The TV will automatically download the correct time from a digital channel.
The DST (Daylight Savings Time) screen will appear. Press
ENTER
E
.
Select
On
if you want to turn the DST adjustment on and off manually.
Select
Off
to turn off the DST adjustment. Select
Auto
if you want the TV
to adjust to DST automatically. Press
ENTER
E
when done.
The Time Zone screen will appear. Use the
▲/▼
button to select your
Time Zone, and then press
ENTER
E
.
If you selected Manual:
The Clock Set screen appears. Use the
▲/▼
buttons to change the
values in each field or use the number buttons to enter the values directly.
Use the
◄/►/
buttons to move from field to field. When done with all the
fields, press
ENTER
E
.
6. View the HD Connection Guide
See the best way to connect a cable or satellite box for the highest quality HD pictures. Press the
ENTER
E
button to
close the guide.
7. Enjoy your TV.
Press the
ENTER
E
button.
✎
To set or unset
Store Demo
mode outside of Plug & Play, press and release the Controller when the power is
on. The Function menu screen appears. Push the Controller to the left (to
MENU
(
m
)) and hold for more than 5
seconds. The
Store Demo
mode is set. To cancel
Store Demo,
bring up the Function menu using the Controller,
push the Controller to the right (to
Source
(
)) and hold for more than 5 seconds.
6. Changing the Input Source
Source List
When you are watching TV and you want to watch a movie on your DVD player or Blu-ray player or switch to your cable
box or STB satellite receiver, you need to change the Source.
1.
Press the
SOURCE
button on your remote.
2.
Use the
▲/▼
buttons to select an external input source.
■
TV / AV / Component / HDMI1/DVI / HDMI2
✎
You can only choose external devices that are connected to the TV. In the
Source List
, connected inputs are
highlighted.
How to Use Edit Name
Edit Name lets you associate a device name to an input source. To access
Edit Name
, press the
TOOLS
button when
the
Source List
is displayed The following selections appear under
Edit Name
:
■
VCR / DVD / Cable STB / Satellite STB / PVR STB / AV Receiver / Game / Camcorder / PC / DVI PC / DVI / TV /
IPTV / Blu-ray / HD DVD / DMA
: Select the name of the device connected to specific input jacks to make your input
source selection easier.
✎
If you connect a PC to the
HDMI IN 1 (DVI)
port with an HDMI cable, assign
PC
to HDMI 1 in
Edit Name
.
✎
If you connect a PC to the
HDMI IN 1 (DVI)
port with an HDMI to DVI cable, assign
DVI PC
to HDMI 1 in
Edit
Name
.
✎
If you connect an AV device to the
HDMI IN 1 (DVI)
port with an HDMI to DVI cable, assign
DVI
to HDMI 1 in
Edit
Name
.
7. Accessing and Using the Main Menu
Your TV's Main menu contains functions that let you control many of the TV's features. For example, in the Main menu
you can change the size and configuration of the picture, its brightness, its contrast and so on. There are also functions
that let you control the TV's sound, channel configuration, energy use, and a host of other features. To access the main,
on-screen menu, press the
MENU
(
m
) button on your remote.
To use the Main menu, press the
▲/▼
buttons to move between the main option categories: Picture, Sound, Channel,
etc. Each time you press a
▲/▼
button, the main category name on the left side of the menu changes.
To select a menu option in one of the categories, press the
►
button or the
ENTER
E
button. Press it again or press
ENTER
E
to see the values or choices associated with that option. Usually, you would then press
ENTER
E
to select
a value or choice. Press the
RETURN
button or the
◄
button to return to a previous screen or selection.
8. Using the TV's Controller (Panel Key)
The TV's Controller, a small joy stick like button on the bottom right side of the TV, lets you control the TV without the
remote control.
Power on
Turn the TV on by pressing the Controller when the TV is in standby mode.
Adjusting the
volume
Adjust the volume by moving the Controller from side to side when the power is on.
Selecting a
channel
Select a channel by moving the Controller backwards and forwards when the power is on.
Using the
Function menu
To view and use the Function menu, press and release the Controller when the power is on. To
close the Function menu, press and release the Controller again.
Selecting
Media Play
With the Function menu visible, select
MEDIA.P
by moving the Controller backwards. The
Media Play
main screen appears. Select a media source by moving the Controller back
and forth, and then pressing the Controller.
Selecting the
MENU (
m
)
With the Function menu visible, select the
MENU
(
m
)
by moving the Controller to the left. The
OSD (On Screen Display) Menu appears. Select an option by moving the Controller to the right.
Move the Controller to the right or left, or backwards and forwards to make additional selections.
To change a parameter, select it, and then press the Controller.
5. Configuring the Basic Settings with Plug & Play
When you turn the TV on for the first time, a sequence of prompts and screens will assist you in configuring basic
settings. Before you begin, make sure you have connected the TV to an antenna or a cable connection and that the TV
is plugged in. See "Connections" for instructions. To begin Plug and Play, press the
POWER
button on your remote.
✎
Plug & Play
is available only when the Input source is set to TV. See "Changing the Input Source".
1. Start Screen
→
Select a Language
Select Language of the OSD.
Language
U
Move
E
Enter
Plug & Play
English
Español
Français
After you press the
POWER
button, the Start Screen appears. Press the
ENTER
E
button on your remote to continue.
On the Language screen, press the
ENTER
E
button. Use the
▲
/
▼
buttons to select a language, and then press
ENTER
E
again.
2. Select the Home Use Mode
Select ‘Home Use’ when installing this TV in your home.
L
Move
E
Enter
Plug & Play
Home Use
Store Demo
On the Home Use screen, press
ENTER
E
to select the
Home Use
mode.
✎
Store Demo
mode is for retail environments only.
3. Select the Antenna Source
Select the Antenna source to memorize.
Air
Start
Cable
Start
Auto
Start
U
Move
E
Enter
m
Skip
Plug & Play
✎
If you have connected a cable or
satellite box to an HDMI, Component,
Composite, or Antenna input, and you
will use the box to select channels, press
the Menu (
m
) button on your remote to
skip this step.
On the Antenna Source screen, select the source of your TV signal.
Air
If your TV is connected to an antenna Choose
Air
, and then press
ENTER
E
. The TV will automatically start memorizing channels. When it
is done, go to "Set the Clock Mode".
Cable
If your TV is connected to a cable outlet, choose
Cable
, and then press
ENTER
E
. Go to "Select the Cable Type".
Auto
If you choose
Auto
, and then press
ENTER
E
, the TV will automatically
select the correct Antenna source. Go to "Select the Cable Type"
4. Select the Cable Type
Select the cable system.
Analog
STD
HRC
IRC
Digital
STD
HRC
IRC
U
Move
E
Enter
R
Return
Plug & Play
START
On the Cable Type screen, use the
◄/►/▲/▼
buttons to select the type
of digital and analog cable systems you have:
STD
,
HRC
, or
IRC
. Most
systems are
STD
(Standard). When done, select
Start
, and then press
ENTER
E
. The TV will start memorizing channels.
✎
Channel memorization can take up to 45 minutes, depending on
your cable system.
✎
Memorized channels are added to the Added Channel list. These are
the channels you will see when you use the Channel buttons on your
remote.
Selecting a
Source (
s
)
With the Function menu visible, open the
Source List
(
s
)
by pushing the Controller to the
right. The
Source List
screen appears. To select a source, move the Controller back and forth.
When the source you want is highlighted, press the Controller.
Power Off (
P
)
With the Function menu visible, select
Power Off
(
P
)
by pulling the Controller forwards, and
then press the Controller.
✎
To close the Menu, Media Play List, or Source List, press the Controller for more than 1 second.
✎
When selecting the function by moving the controller to the up/down/left/right directions, be sure not to press the
controller. If you press it first, you cannot operate it to move the up/down/left/right directions.
9. Important Safety Information
Caution
: Pulling, pushing, or climbing onto the TV may cause the TV to fall. In particular, ensure that your
children do not hang over or destabilize the TV. Doing so may cause the TV to tip over, resulting in serious
injuries or death. Follow all safety precautions provided on the included Safety Flyer.
10. Questions? Comments?
Contact SAMSUNG WORLDWIDE
If you have any questions or comments about your Samsung TV, please contact the SAMSUNG customer care center.
Country
CANADA
U.S.A
Address
Samsung Electronics Canada Inc.,
Customer Service
55 Standish Court Mississauga
Ontario L5R 4B2 Canada
Samsung Electronics America, Inc.
85 Challenger Road
Ridgefield Park, NJ 07660
Customer Care
Center
1-800-SAMSUNG (726-7864)
Web Site
www.samsung.com/ca (English)
www.samsung.com/ca_fr (French)
www.samsung.com
- 6 -
- 5 -
- 7 -
- 8 -
Remote control sensor
TV Controller
Function menu
MEDIA.P
m R
s
P
Return
[UE6003-ZA-QSG]BN68-04644A-ENG.indd 2
2012-08-07 �� 4:52:00




















