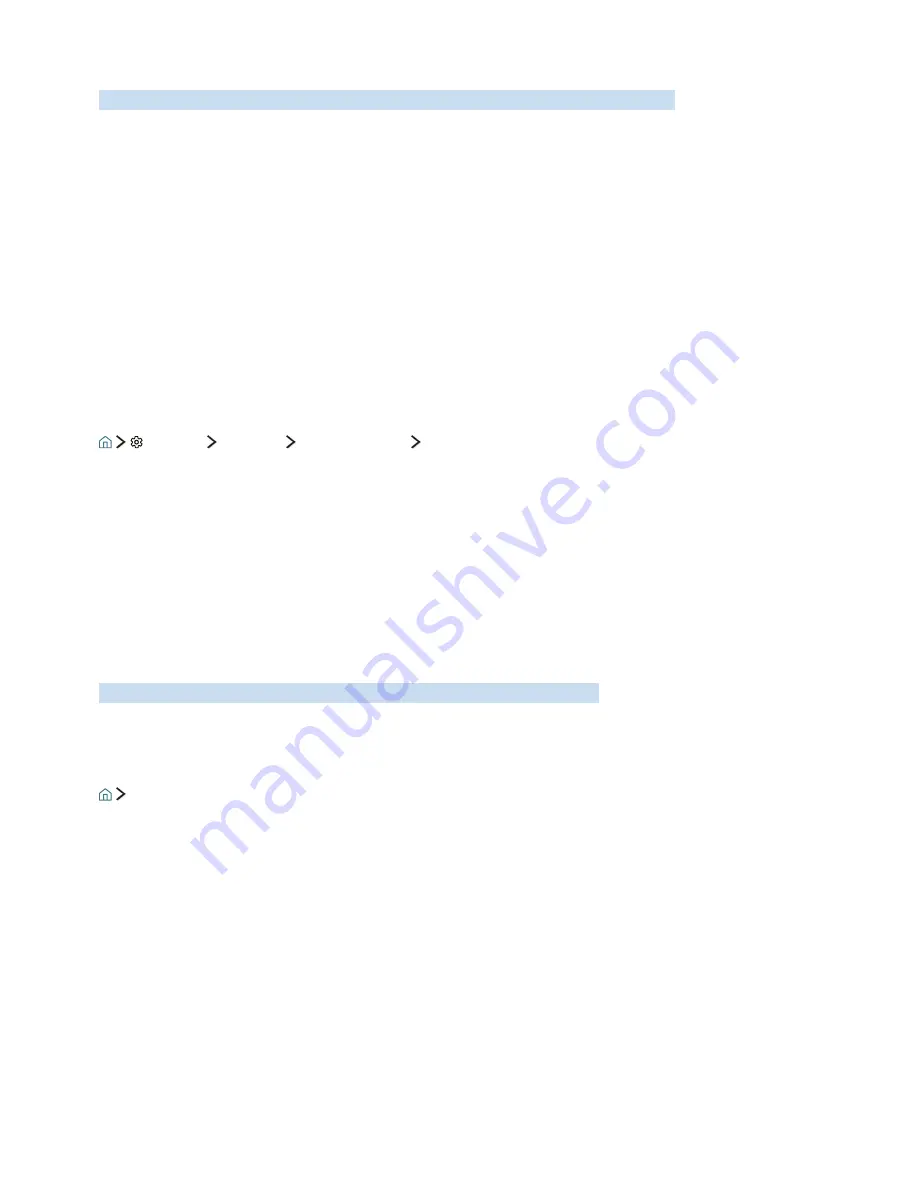
12
Connecting a Mobile Device
View a mobile device's screen by connecting the mobile device to your TV or network.
Using Smart View (Screen Mirroring) or contents sharing
You can play media content saved on your mobile device on the TV's screen and share contents by
connecting with the mirroring function.
1.
Launch the Smart View (Screen Mirroring) function on your mobile device. The mobile device
searches for available devices to connect to.
2.
Select the TV from the list. The TV connects to the mobile device.
"
If your mobile device does not find your TV, turn the TV and the mobile device off and then on and try again.
Connecting mobile devices without a wireless router (Wi-Fi Direct)
Settings
Network
Expert Settings
Wi-Fi Direct
Connecting a mobile device via the Smart View App
When you install the Smart View App on your mobile device, you can play the mobile device's multimedia
content on your TV or control the TV using the mobile device. You can download the app from Google Play
Store, Samsung Apps, or the App Store.
Switching between external devices connected to the TV
You can switch between TV programs and the content of external devices.
Changing the input signal
Source
When you select a connected external device on the
Source
screen, the output of the selected device is
displayed on the TV's screen.
"
When you turn on devices (Blu-ray players, game consoles, etc.) that are connected to the TV supporting
universal remote control through an HDMI cable, a pop-up message appears that either lets you switch to the
output of the device or lets you set up universal remote control for the device automatically. Note that this
function may not be supported depending on the device. For smooth automatic setup of universal remote
control, place the Samsung Smart Control so that it is close to and facing the TV.
"
When a USB device is connected to the USB port, a pop-up message appears that lets you switch easily to the
media content listed on the device.






























