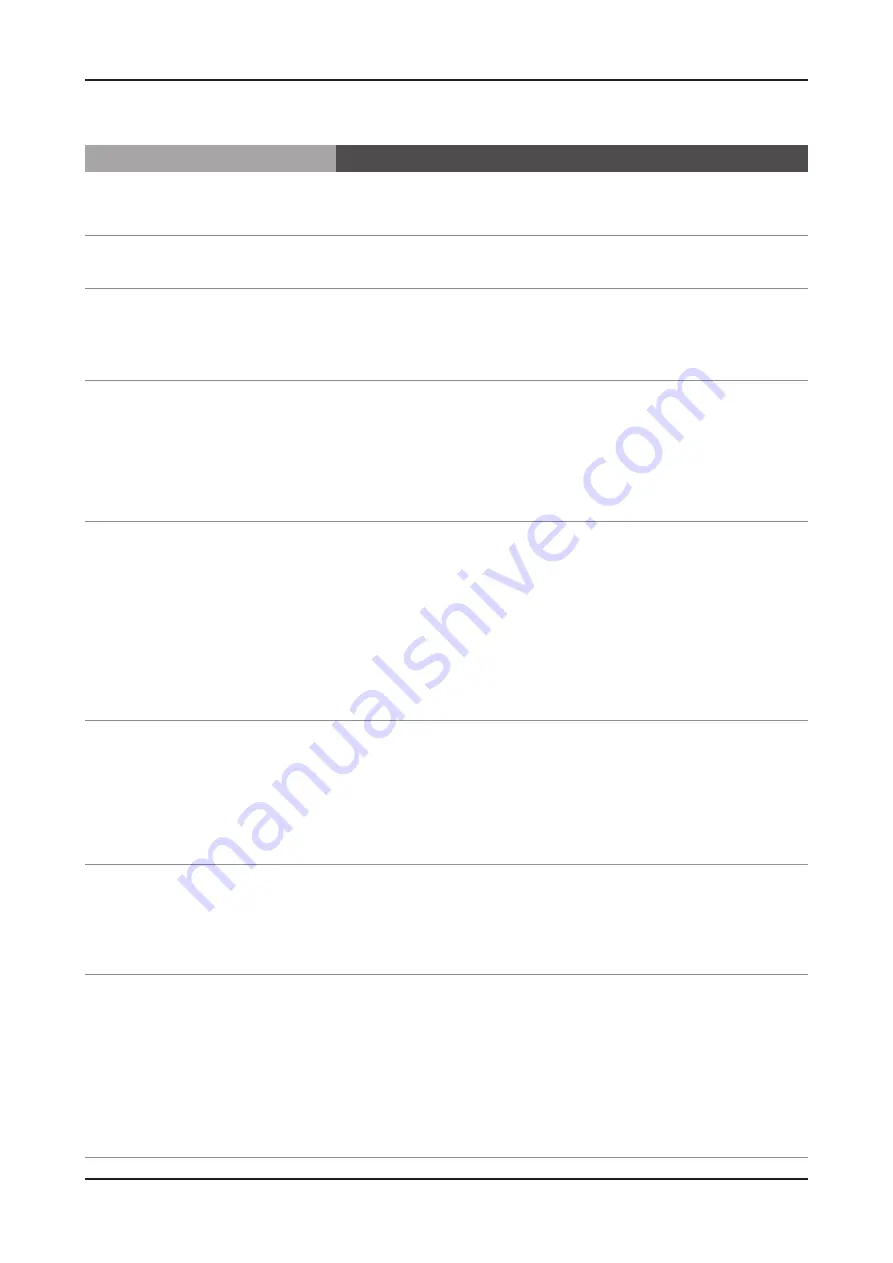
4-6
4. Troubleshooting
Network Setup
•
Problem
Possible Solution
How do I setup the network?
Click the [Menu] button and open [Setup] to select [Network].
•
Configure wired or wireless network settings.
For details, please refer to the IB.
How do I check the network status?
Select [Menu]
•
[Setup]
[Network] and run [Network Test] to see test results and
check the network status.
In a network test over a wired connection,
the second items which include the IP
address, subnet, gateway and DNS server
fail.
If the IP address, subnet mask and gateway address were typed in manually,
•
check that valid values were entered.
(For example, 0.0.0.0 is not valid for an IP address, subnet mask or gateway
address.)
If the IP address the user entered in is invalid, change it to a valid IP address.
In a network test over a wired connection,
the third item, gateway ping fails.
Check that the network cable is connected to the TV correctly.
1.
If the TV is connected correctly, check whether the IP address is automatic or
2.
manual.
If the IP is automatic and connected to a sharing device, check the settings of the
3.
sharing device (AP) that is using a cable connection, or consult the corresponding
Internet service provider.
If the IP is manual, check if the IP address is entered correctly.
4.
(Here, the user should confirm if the manual IP address entered in is valid.)
cannot connect to a wireless network.
If an encryption key must be entered in to connect to a sharing device, please
1.
check that the correct password set for the sharing device is entered.
Search surrounding sharing devices to see if there is a sharing device with the
2.
same SSID by selecting [Wireless Network Setup] and [Select Network].
If there is a sharing device with the same SSID, try to connect to this device.
If the IP address is set to automatic and you cannot connect to the sharing
3.
device using option 1 or 2, check the settings of the sharing device to see if the
DHCP server function on the sharing device is enabled. If disabled, activate the
function. (For details on how to set up the sharing device, see the manual for the
corresponding sharing device.)
If you still cannot connect to the sharing device after confirming options 1, 2 and 3,
4.
reset the sharing device and try again.
When using a wireless network, the user’s
wireless sharing device cannot connect to
the PBC (WPS).
Check if the sharing device of the user supports WPS.
1.
(Refer to the manual of the sharing device.)
Check if the user pressed the PBC button on the sharing device.
2.
If there is another sharing device with WPS running nearby, a connection cannot
3.
be made. Please retry after 2 minutes.
Reset the sharing device and retry.
4.
If the sharing device of the user is not Wi-Fi certified, it may not be able to connect
5.
using WPS.
The auto-configuring sharing device cannot
be connected to automatically through a
wireless dongle.
(Here, the user’s sharing device must
support auto-configuration.)
Check if the sharing device of the user supports auto configuration.
1.
(For a list of sharing devices, refer to the IB or website.)
If the sharing device of the user supports auto configuration, place the sharing
2.
device as close as possible to the wireless dongle on the TV and try to re-establish
the connection. (Must be placed close to the TV to establish a connection.)
Cannot connect to a wireless network (2) or
AP.
There could be several causes of the connection failure. Check the AP settings to
•
see if the following condition is found.
The Pure high-Throughput 802.11n mode (or Greenfield 802.11n mode) is selected
•
and the Encryption type is set to WEP, TKIP or TKIP-AES.
Under the conditions stated above, Samsung TVs will not support a connection in
•
compliance with new Wi-Fi certification specifications. This is intended to maximize
the performance of the AP, TV and TV network.
To connect to the AP, set the Encryption type to AES. If Pure High-Throughput
802.11n mode (or Greenfield 802.11n mode) is selected and the Encryption type
is set to AES, your Samsung TV will connect to the AP providing you with optimum
performance.
Summary of Contents for UN46C6900VF
Page 43: ...4 3 4 Troubleshooting ...
Page 53: ...4 13 4 Troubleshooting Location Main TOP CN401 IC901 Location Main BOTTOM ...
Page 54: ...4 14 4 Troubleshooting WAVEFORMS 1 2 PC Input V Sync H Sync 3 LVDS Out CLK ...
Page 56: ...4 16 4 Troubleshooting Location Main TOP CN1902 IC601 IC1101 Location Main BOTTOM ...
Page 59: ...4 19 4 Troubleshooting Location Main TOP TU801 IC1101 CN1902 Location Main BOTTOM ...
Page 60: ...4 20 4 Troubleshooting WAVEFORMS 5 Tuner CVBS Out Pattern Grey Bar 6 Eagle Out Clk H Sync ...
Page 62: ...4 22 4 Troubleshooting Location Main TOP TU801 IC1101 CN1902 Location Main BOTTOM ...
Page 63: ...4 23 4 Troubleshooting WAVEFORMS 5 Tuner CVBS Out Pattern Grey Bar 7 TS DATA Out Clk Data 0 ...
Page 65: ...4 25 4 Troubleshooting Location Main TOP R528 IC1101 CN1902 Location Main BOTTOM ...
Page 66: ...4 26 4 Troubleshooting WAVEFORMS 5 Tuner CVBS Out Pattern Grey Bar ...
Page 68: ...4 28 4 Troubleshooting Location Main TOP IC1101 CN1902 R503 R502 R501 Location Main BOTTOM ...
Page 69: ...4 29 4 Troubleshooting WAVEFORMS 5 Tuner CVBS Out Pattern Grey Bar 9 Component Input Y Pb ...
Page 71: ...4 31 4 Troubleshooting Location Main TOP CN407 IC1101 IC301 Location Main BOTTOM ...
















































