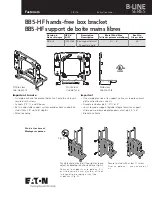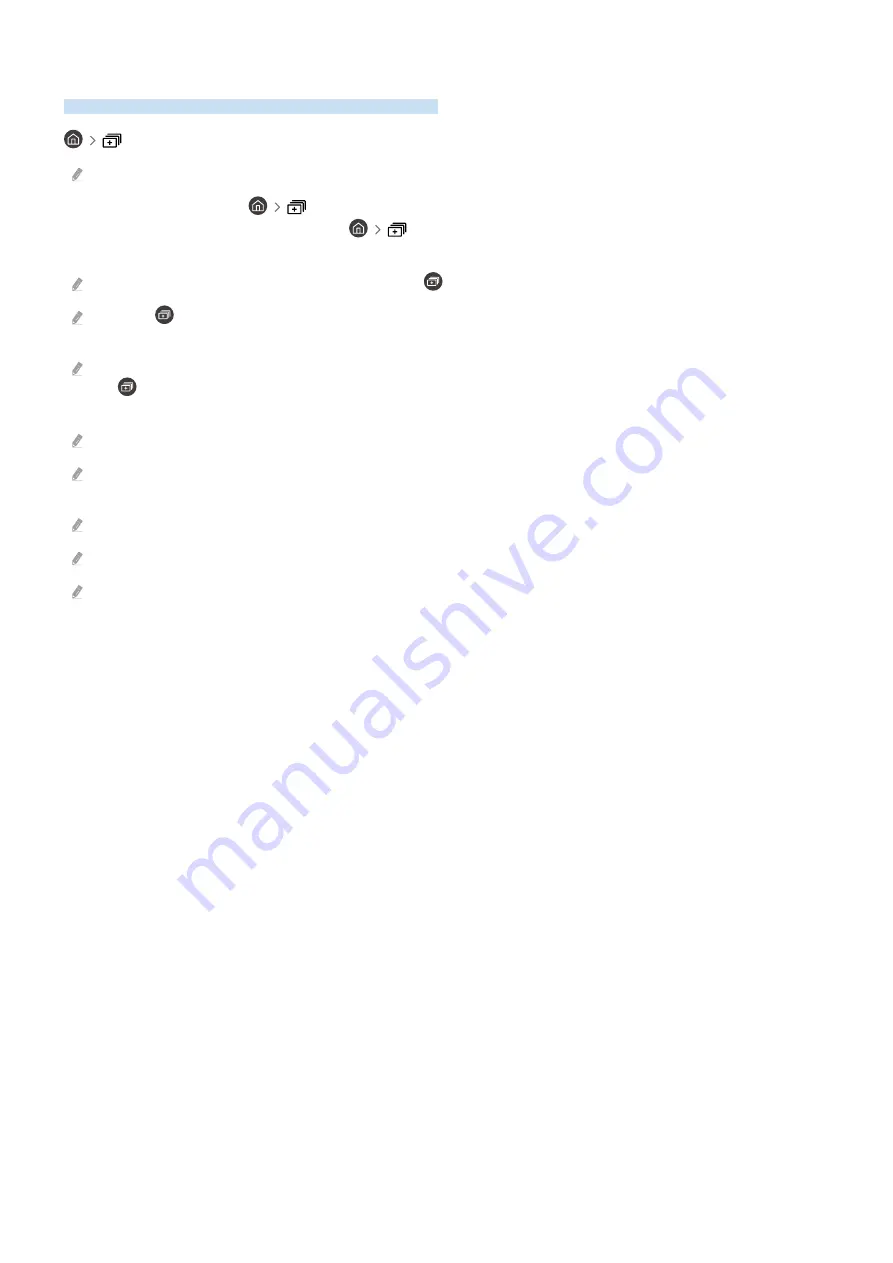
Using Multi View
You can view multiple content items through Multi View.
Multi View
This function may not be supported depending on the model.
To start the function, select
Multi View
, and then select the content to add in
Select content.
or select a
desired combination in
Preset
at the top of
Multi View
. Or run screen sharing (
Smart View
/
Apple AirPlay
)
for your mobile device.
This function can be started or stopped by pressing the
button on the Samsung Smart Remote.
When the
button is available on the Samsung Smart Remote, you can enter the
Multi View
function by pressing its
button.
The multiple view for 3 to 5 content items is supported with some models including QN8**A and QN9**A. When you press
the
button in
Multi View
mode, the
Multi View
preview screen appears above the bottom of the screen. By selecting the
content in the
Multi View
preview screen, 2-5 contents can be displayed in
Multi View
mode.
This function operates only by TV broadcasts, external devices, or apps that support
Multi View
.
While running
Multi View
, app casting from your mobile device is run on
Multi View
. This function is not available in some
apps.
In some models, you can view the image on the camera connected to the SmartThings app of your mobile device.
Q-Symphony is not supported by
Multi View
.
When an external device that connects to a receiver or Soundbar is used in
Multi View
, sound outputs from the TV speaker,
not from the receiver or Soundbar.
- 88 -