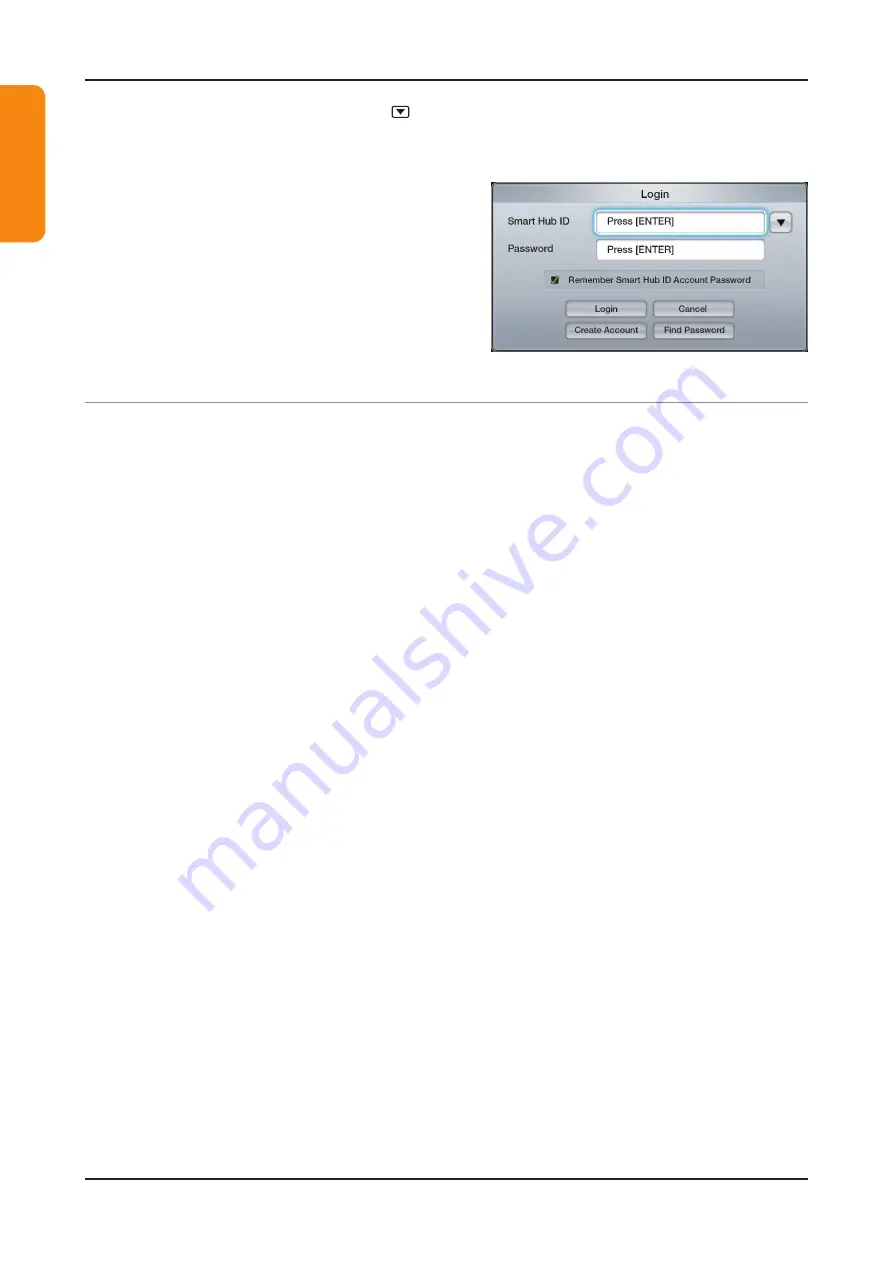
2-36
2. Product specifications
Account Login
02.
For an application with multiple accounts, select to access the different accounts.
N
For a more enjoyable application experience, register and log in to your account.
N
For instructions on creating an account, refer to “How to create an
Smart Hub ID
”.
Press the Red button in the
1.
Smart Hub
home page.
Select ^ by pressing the
2.
u
/
d
/
l
/
r
button.
The account list appears.
If you want to create an account, select Create Account then
•
the create account OSD window will appear.
Select the desired
3.
Smart Hub ID
, and the press the
ENTER
E
button.
After selecting
4.
Smart Hub ID
, enter the
Password
using
the remote control.
When login succeeds,
•
Smart Hub ID
will be displayed on the
screen.
How to create a Smart Hub ID
03.
Before creating a
Smart Hub ID
, you should download the application first on the
Samsung Apps
.
N
For a more enjoyable application experience, register and log in to your account.
N
For instructions on creating an account, refer to “How to create an
Smart Hub ID
”.
Press the Red button. The Login screen appears.
1.
Select
2.
Create Account
. The
Create Account
screen will appear.
Press the
3.
ENTER
E
button to enter a new
Smart Hub ID
. The Keypad screed will appear.
Using the keypad screen, enter a
4.
Smart Hub ID
.
A
•
Smart Hub ID
must be created in “[email protected]” form.
Using the Keypad
Pressing the – button on the remote while you are using the Screen Keypad enables you to change the text fields
to lower case, capitalized case, upper case, numbers and icons.
You can use this Screen Keypad in a several
Smart Hub
applications.
Here is how to input characters using keypad of ABC type.
4-1.
For example, suppose that you want to input “105Chang”.
4-2.
Press the
–
button on the remote 3 times to change the input mode from lower case to numbers.
4-3.
Press the
1
,
0
and
5
button in numerical order.
4-4.
Press the
–
button on the remote 4 times to change the input mode from numbers to upper case.
4-5.
Press the
2
button on the remote 3 times to input C.
4-6.
Press the
–
button on the remote 3 times to change the input mode from upper case to lower case.
4-7.
Press buttons on the remote to input the rest of “Chang”. When done, press the
ENTER
E
button.
Using the remote control, enter the
5.
Password
.
Password must be 6~12 words.
•
You can delete the entered character using the
•
PRE-CH
button.
Using the
•
�
(REW)
or
μ
(FF)
button, you can select icon you want to enter in icon keypad screen.
Account created. You can use the services provided by all users of your Samsung TV with a single login by
6.
linking the users’ account to the TV ID. If you want to register a service site ID, select Yes. Service Site list will
appear on the screen.
Select Register of the Service Site you want, then press the
7.
ENTER
E
button.
Using number buttons, enter your application site ID and password. Then press the
8.
ENTER
E
button.
Registered successfully. If you add another service site, select Yes. then press the
9.
ENTER
E
button, go to step 5.
When completed, select OK. Then press the
10.
ENTER
E
button.
For LED 5500 series
www.freeservicemanuals.info
4/30/2017
Digitized in Heiloo Netherland






























