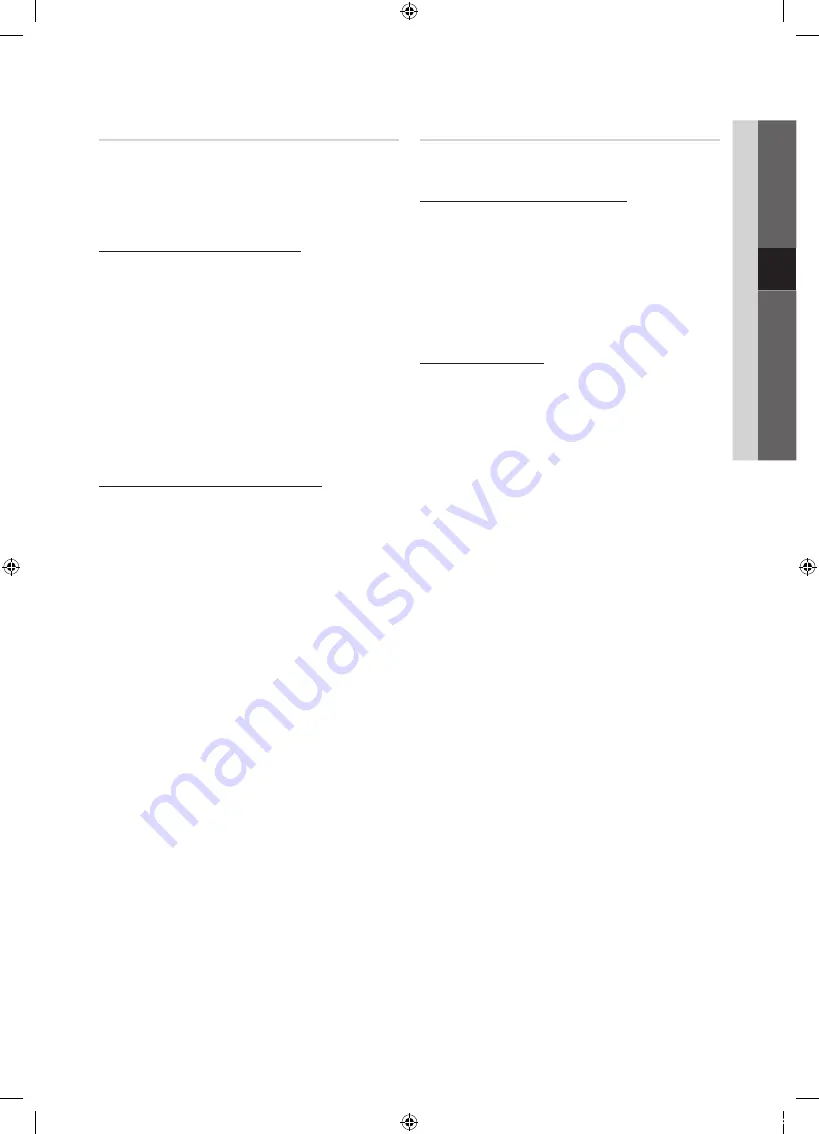
33
English
04
Advanced Featur
es
Network Setup (Ad-Hoc)
You can connect to a mobile device without an access point
through the “Samsung Wireless LAN Adapter” by using a
peer to peer network.
✎
This function is available when
SWL(Samsung
Wireless Link)
is set to
Off
.
How to connect to new Ad-hoc device
1.
Follow Steps 1 through 6 in the “How to set up using
PBC (WPS)” (p. 31).
2.
Choose
Select a Network
. A list of devices/networks
appears.
3.
While in the device list, press the Blue button on the
remote.
✎
The message
Ad-hoc is a direct Wi-Fi
connection with cell phone or PC.
The existing
network system may have limited functionality.
Do you want to change the network
connection?
is displayed.
4.
Input the generated
Network Name (SSID)
and
Security Key
into the device you want to connect.
How to connect an existing Ad-hoc device
1.
Follow Steps 1 through 6 in the “How to set up using
PBC (WPS)” (p. 31).
2.
Choose
Select a Network
. The Device/Network list
appears.
3.
Select the device you want in the Device list.
4.
If security key is required, input the security key.
✎
If network doesn’t operate normally, check
the
Network Name (SSID)
and
Security Key
again. An incorrect
Security Key
may cause a
malfunction.
Network Setup (Manual)
If the other methods do not work, you need to enter the
Network setting values manually.
Getting the Network Connection Values
To get the Network connection values on most Windows
computers, follow these steps:
1.
Right click the Network icon on the bottom right of the
screen.
2.
In the pop-up menu, click Status.
3.
On the dialog that appears, click the Support tab.
4.
On the Support tab, click the Details button. The
Network settings are displayed.
How to set up manually
To enter the Network connection values manually, follow
these steps:
1.
Follow Steps 1 through 6 in the “How to set up using
PBC (WPS)” (p. 31).
2.
Press the
▼
button to select
Internet Protocol Setup
,
and then press the
ENTER
E
button. Press the
▲
or
▼
button to select
Manual
, and then press the
ENTER
E
button.
3.
Press the
▼
button to go to the first entry field (IP
Address).
4.
Use the number buttons to enter numbers.
5.
When done with each field, use the
►
button to move
successively to the next field. You can also use the other
arrow buttons to move up, down, and back.
6.
Enter the
IP Address
,
Subnet Mask
, and
Gateway
values.
7.
Press the
▲
or
▼
button to go to
DNS
.
8.
Press the
▼
button to go to the first DNS entry field.
Enter the numbers as above.
9.
When done, press the
▲
button to go to
Select a
Network
. Select your network, and then press the
ENTER
E
button.
10.
Go to Step 4 in the “How to set up automatically” (p.
32), and follow the directions from that point on.
[UC8790_32]BN68-02849E.indb 33
2010-05-07 오전 11:02:56
















































