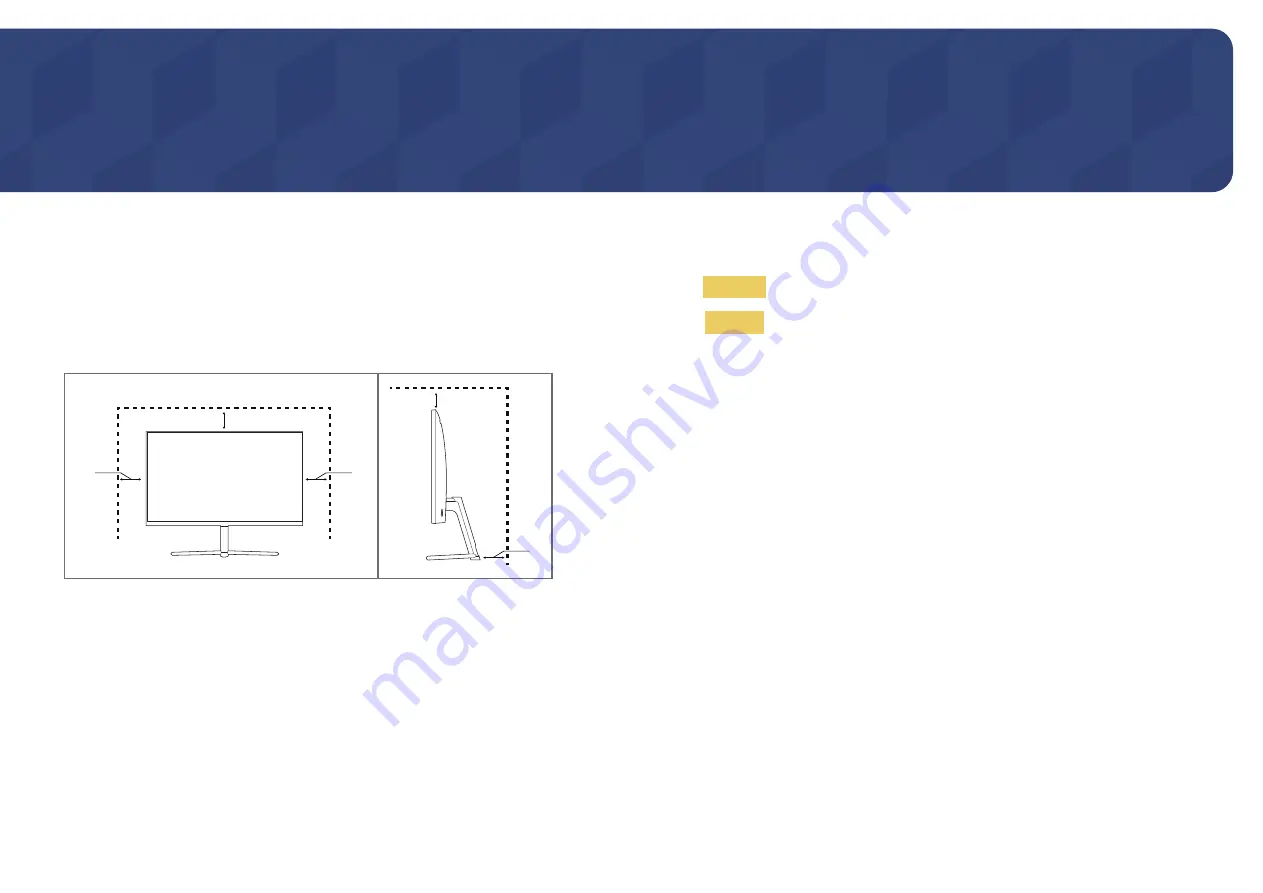
4
Securing the Installation Space
Ensure some space around the product for ventilation. An internal temperature rise may cause fire and
damage the product. Be sure to allow the amount of space as shown below or greater when installing
the product.
―
The exterior may differ depending on the product.
10 cm (3.93 Inches)
10 cm (3.93 Inches)
10 cm
(3.93 Inches)
10 cm
(3.93 Inches)
10 cm
(3.93 Inches)
Precautions for storage
High-glossy models can develop white stains on the surface if an ultrasonic wave humidifier is used
nearby.
―
Contact your nearest Samsung Customer Service Center if you want to clean the inside of the product
(Service fee will be charged.)
Do not press the monitor screen with hands or other objects. There is a risk of damaging the screen.
Safety Precautions
Warning
A serious or fatal injury may result if instructions are not followed.
Caution
Personal injury or damage to properties may result if instructions are
not followed.
Before Using the Product
Chapter 01





































