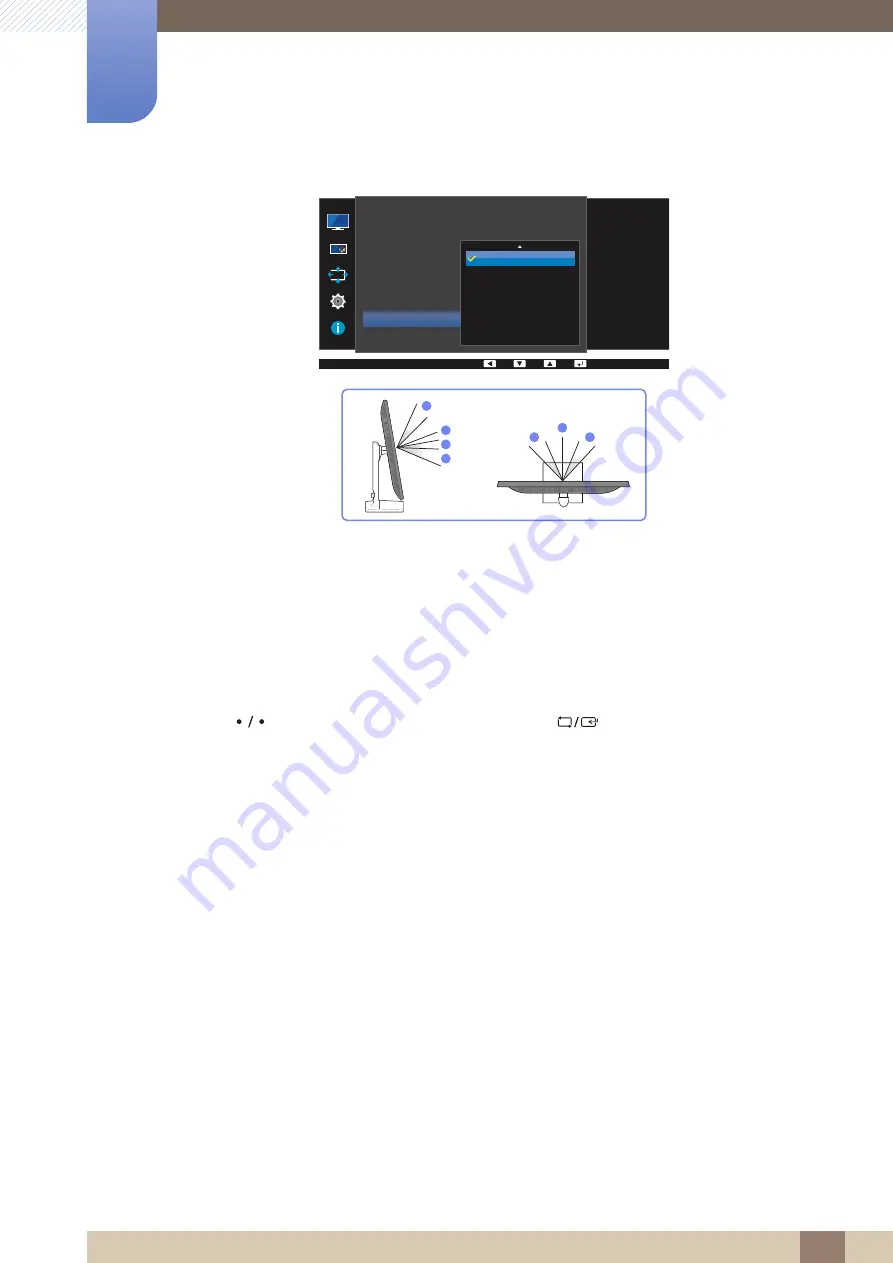
53
Screen Setup
3
3 Screen Setup
Off
: Select this option to view directly in front of the product.
Lean Back Mode 1
: Select this option to view from a place slightly lower than the product.
Lean Back Mode 2
: Select this option to view from a place lower than
Lean Back Mode 1
.
Standing Mode
: Select this option to view from a place higher than the product.
Side Mode
: Select this option to view from either side of the product.
Group View
: Select this option for more than one viewer to view from places
,
and
.
Custom
:
Lean Back Mode 1
will be applied by default if
Custom
is selected.
4
Press [
] to move to the option you want and press [
].
5
The selected option will be applied.
SAMSUNG
M A G I CBright
SAMSUNG
M A G I CAngle
Brightness
Contrast
Sharpness
Color
HDMI Black Level
Custom
100
75
60
Off
Picture
Select an angle that
best suits your viewing
position.
Group View
Custom
4
2
3
1
1
5
5
①
②
③
④
⑤
① ④
⑤






























