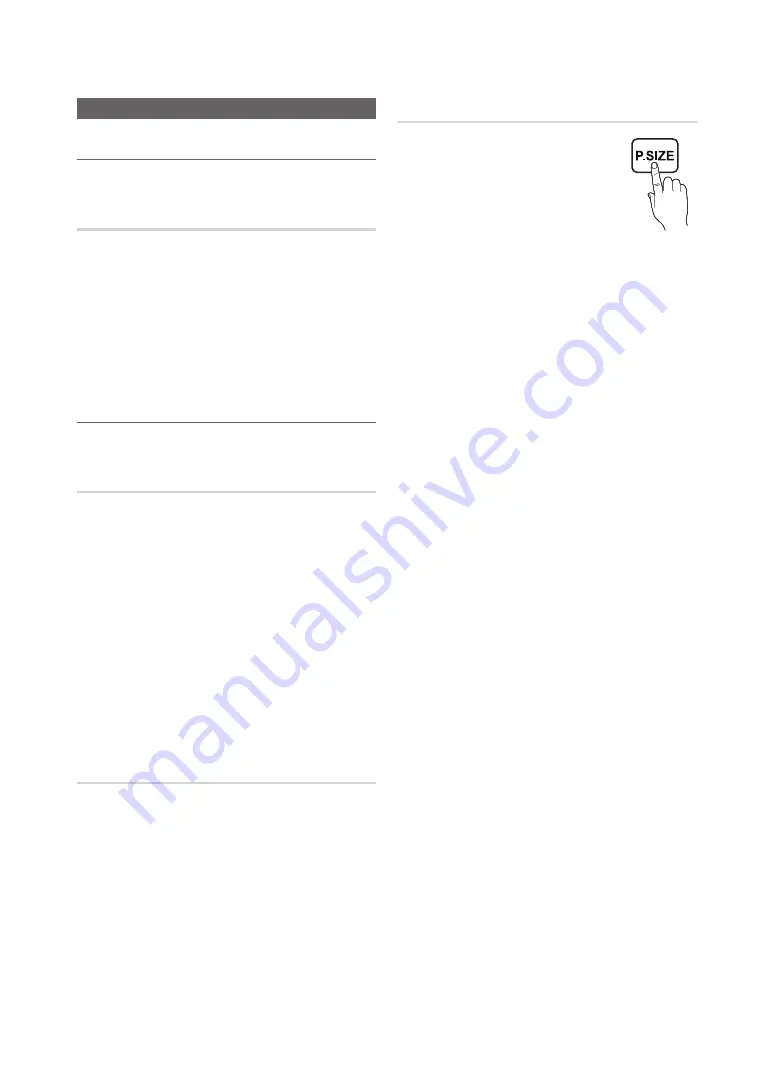
23
English
Basic Features
Picture Menu
¦
Changing the Preset Picture Mode
MENU
m
→
Picture
→
Picture Mode
→
ENTER
E
Picture Mode
t
Select your preferred picture type.
✎
When connecting a PC, the
Picture Mode
is only available
the
Standard
and
Entertain
.
■
Dynamic
: Suitable for a bright room.
■
Standard
: Suitable for a normal environment.
■
Movie
: Suitable for watching movies in a dark room.
■
Entertain
: Suitable for watching movies and games.
✎
It is only available when connecting a PC.
¦
Adjusting Picture Settings
MENU
m
→
Picture
→
ENTER
E
Samsung MagicAngle
Adjust screen viewing Angle to optimize screen quality according
to your viewing position.
■
Samsung MagicAngle
: When viewing the screen at an
angle from below or above by setting the appropriate mode
for each position you can obtain a similar picture quality as
viewing the screen directly from the front.
x
Off
: Select when viewing from the front position.
x
Lean back mode
: Select when viewing from a slightly
lower position.
x
Standing Mode
: Select when viewing from the upper
position.
■
Mode
: Adjust screen viewing angle.
✎
When
Samsung MagicAngle
is set to
Lean back mode
or
Standing Mode
,
Gamma
is not available.
Backlight / Contrast / Brightness /
Sharpness / Colour / Tint (G/R)
Your television has several setting options for picture quality
control.
✎
NOTE
x
In analogue
TV, PC, AV
modes of the PAL system, the
Tint (G/R)
function is not available.
x
When connecting a PC, you can only make changes to
Backlight
,
Contrast
,
Brightness
and
Sharpness
.
x
Settings can be adjusted and stored for each external
device connected to the LED display.
x
Lowering picture brightness reduces power
consumption.
Screen Adjustment
■
Picture Size
: Your cable box / satellite
receiver may have its own set of screen
sizes as well. However, we highly
recommend you use 16:9 mode most of
the time.
Auto Wide
: Automatically adjusts the
picture size to the 16:9 aspect ratio.
16:9
: Sets the picture to 16:9 wide mode.
Wide Zoom
: Magnifies the picture size more than 4:3.
✎
Adjusts the
Position
by using
u
/
d
buttons.
Zoom
: Magnifies the 16:9 wide pictures vertically to fit the
screen size.
✎
Adjusts the
Zoom
or
Position
by using
u
/
d
button.
4:3
: Sets the picture to basic (4:3) mode.
✎
Do not watch in 4:3 format for a long time. Traces
of borders displayed on the left, right and centre of
the screen may cause image retention (screen burn)
which are not covered by the warranty.
Screen Fit
: Displays the full image without any cut-off when
HDMI (720p / 1080i / 1080p) or Component (720p / 1080i /
1080p) signals are inputted.
✎
Adjusts the
Position
by using
u
/
d
/
l
/
r
button.
✎
NOTE
x
Depending on the input source, the picture size options
may vary.
x
The available items may differ depending on the
selected mode.
x
When connecting a PC, only
16:9
and
4:3
modes can
be adjusted.
x
Settings can be adjusted and stored for each external
device connected to an input on the LED display.
x
If you use the
Screen Fit
function with HDMI 720p
input, 1 line will be cut at the top, bottom, left and right
as in the overscan function.
■
Zoom / Position
:You can adjust picture size and position
by
u
/
d
/
l
/
r
button.
✎
It's only available when picture size is set as
Zoom
and
Wide Zoom
.
✎
In
Wide Zoom
mode, you can only use Position
adjustment.
✎
Reset
: Reset the
Zoom
and
Position
to the default
settings.
■
4:3 Screen Size (16:9 / Wide Zoom / Zoom / 4:3)
:
Available only when picture size is set to
Auto Wide
.
You can determine the desired picture size at the 4:3
WSS (Wide Screen Service) size or the original size. Each
European country requires different picture size.
✎
Not available in HDMI , Component, and HDMI/DVI
mode.






























