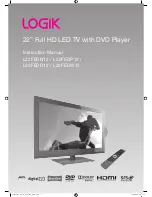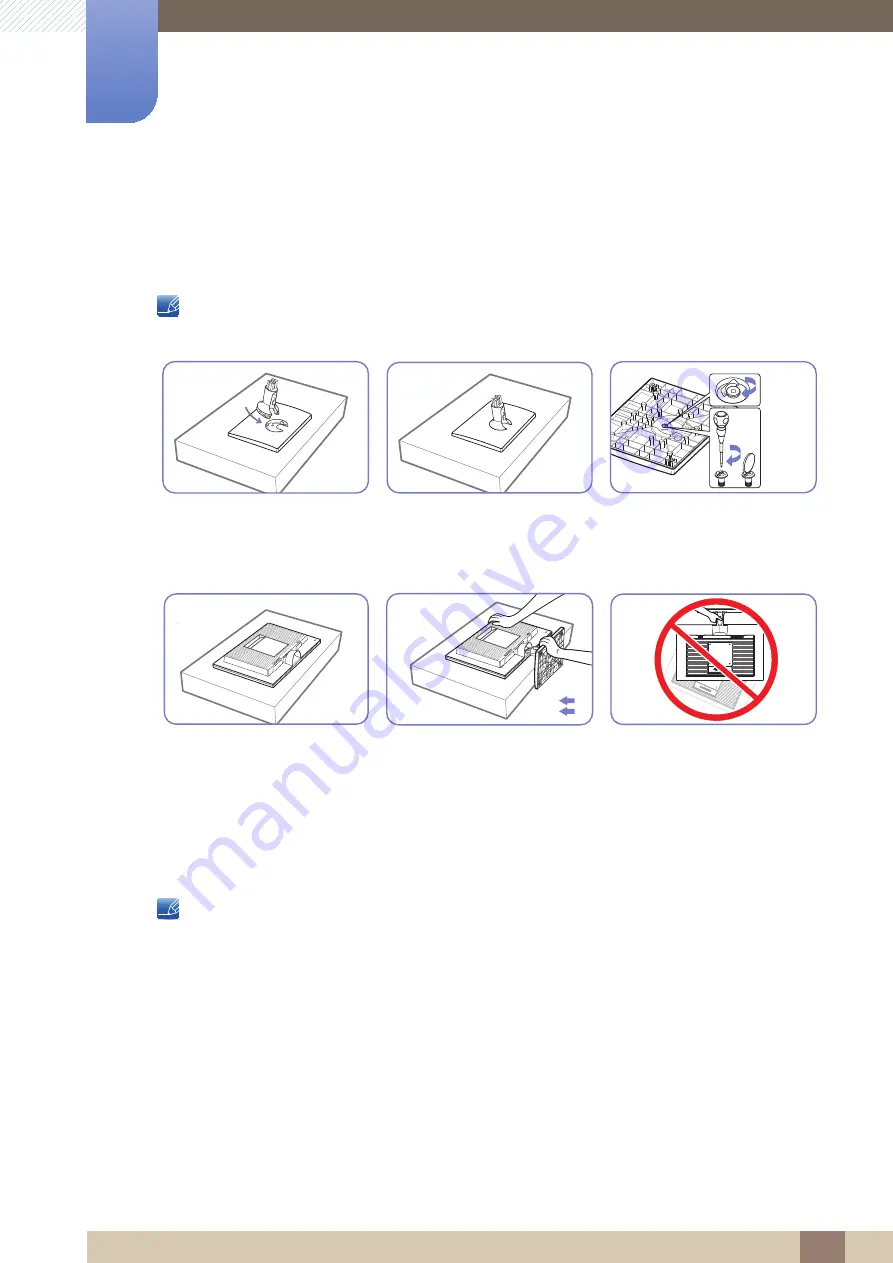
Great user manuals database on
22
Preparations
1
1 Preparations
1.3
Installation
1.3.1
Attaching the Stand
Before assembling the product, place the product down on a flat and stable surface so that the screen
is facing downwards.
The color and shape of parts may differ from what is shown. Specifications are subject to change
without notice to improve quality.
Insert the Stand Connector into
the Stand in the direction shown
by the figure.
Check if the Stand Connector is
firmly connected.
Turn the connecting screw at the
bottom of the stand fully so that it
is completely fixed.
Place a soft cloth over the table
to protect the product and place
the product onto the cloth so
that the front of the product is
facing downwards.
Hold the main body of the
product with your hand as
shown by the figure.
Push the assembled stand into
the main body in the direction of
the arrow as shown in the figure.
- Caution
Do not hold the product upside
down only by the stand.