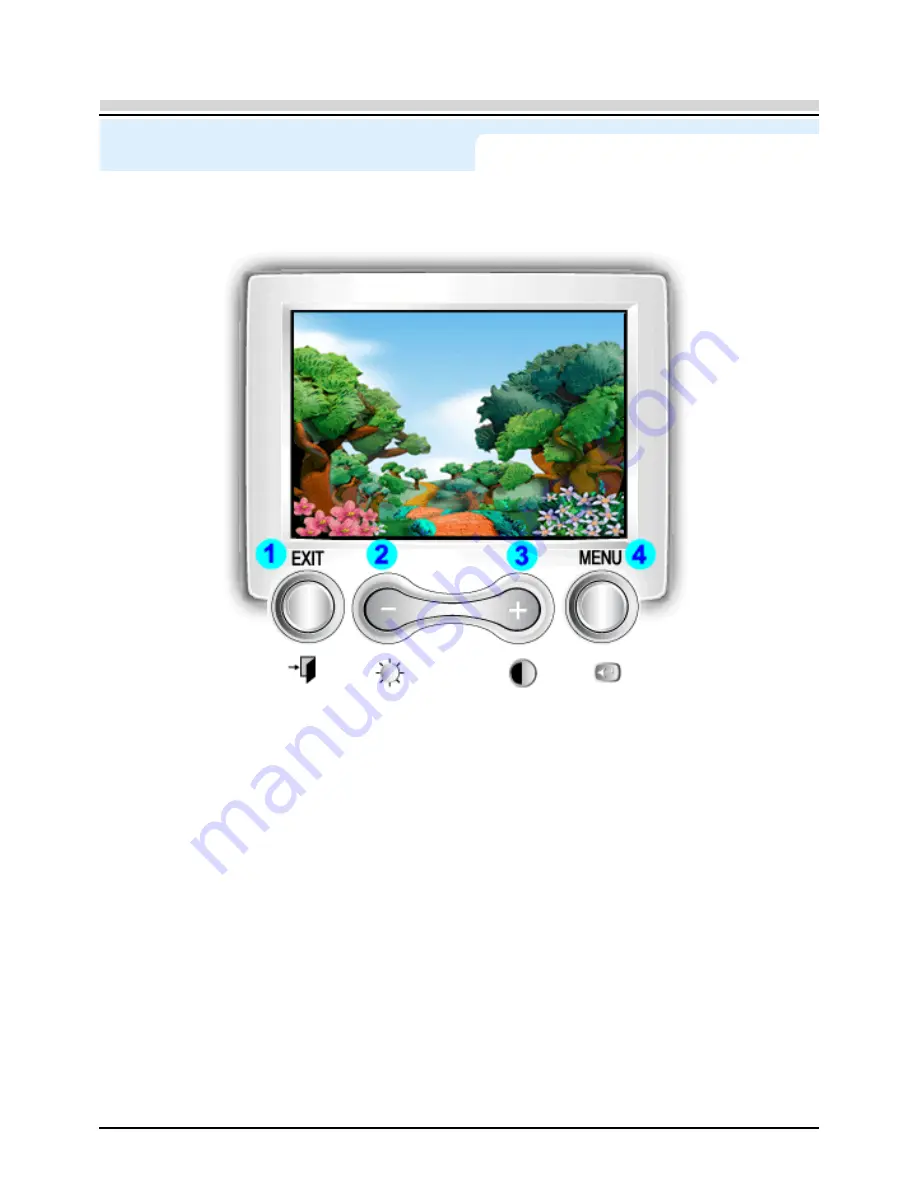
On Screen Display (OSD) Menu System
1 Exit button:
Use this button to Exit the active menu or the
OSD.
2,3 Adjust buttons:
These buttons allow you to highlight and
adjust items in the menu.
4 Menu button:
Use this button to open the OSD and activate
a highlighted menu item.
1 E it b tt
U
thi b tt
t E it th
ti
th
Summary of Contents for SyncMaster 710V
Page 1: ...510 710 ...






























