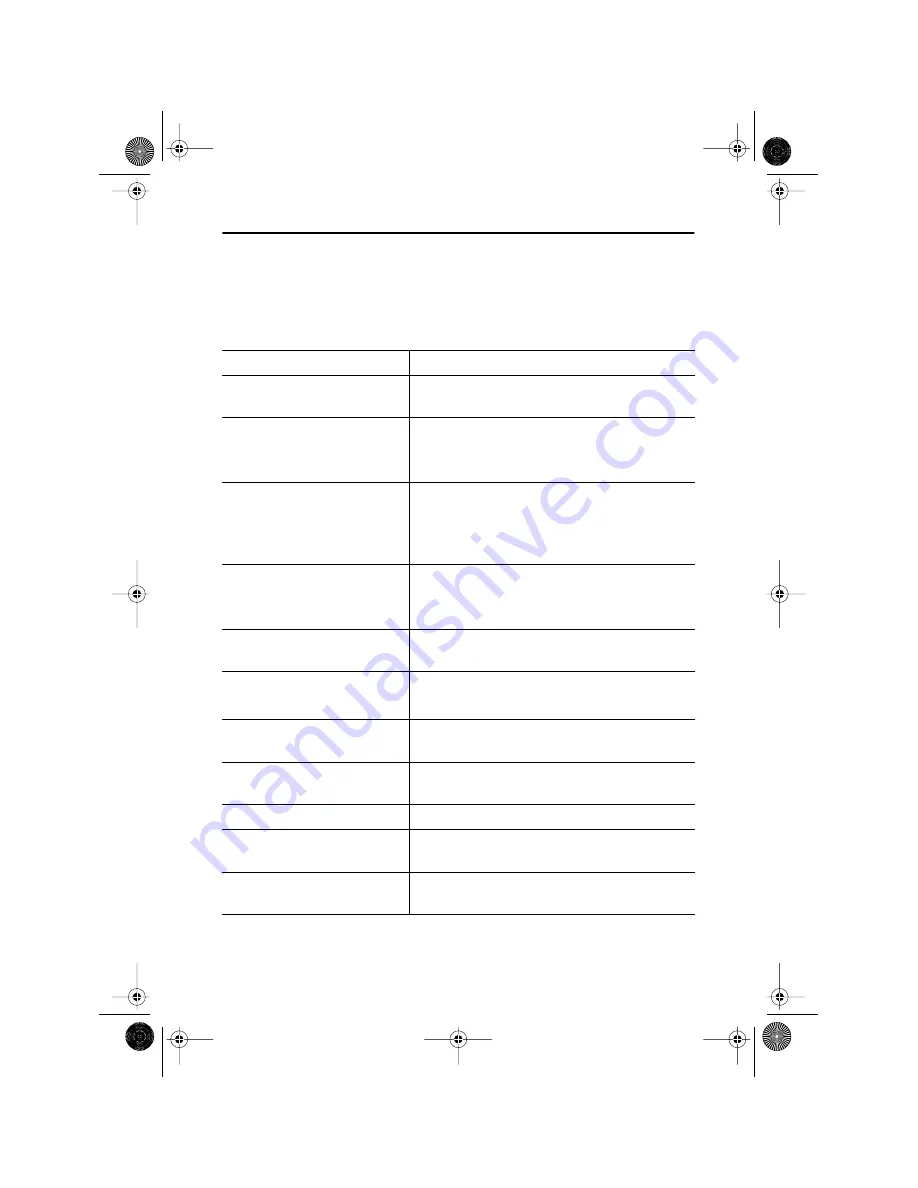
English 17
Français
Español
Deutsch
Italiano
English
Portuguese
Appendix
Troubleshooting
Before calling for service, check the information in this section to see if you can remedy any
problems yourself.
Table 3. Troubleshooting problems
Symptom
Corrective Actions
No Picture
■
Check to see that both the LCD Monitor and the
computer are plugged in and turned on.
“No Connection,
Check Signal Cable” appears
■
Check the signal cable connection between the
computer and the LCD Monitor
■
Use the LCD Monitor self test described on page 8.
“Video mode not supported”
■
Check the maximum resolution and the frequency
on the video port of your computer.
■
Compare these values with the data in the preset
timing modes, page 21.
Picture is scrambled
■
Check the signal cable connection between the
computer and LCD Monitor.
■
Perform Auto Adjustment (see page 6).
Picture is not clear
■
Adjust Fine and Coarse adjustments as needed (see
page 13).
Picture is fuzzy
■
Perform LCD Monitor reset.
■
Eliminate accessories (i.e., video extension cables).
Picture bounces or has wavy
oscillations
■
Check the signal cable connection between the
computer and LCD Monitor.
Picture appears to be ghosting
■
Check the signal cable connection between the
computer and LCD Monitor.
The image is too light or too dark
■
Adjust the Brightness and Contrast settings.
Color is not uniform
■
Adjust the color settings using the OSD COLOR
menu.
The colors are distorted with dark
or shadowed areas
■
Adjust the color settings using the OSD COLOR
menu.
3_E70Sbody.fm Page 17 Monday, August 13, 2001 10:18 AM
























