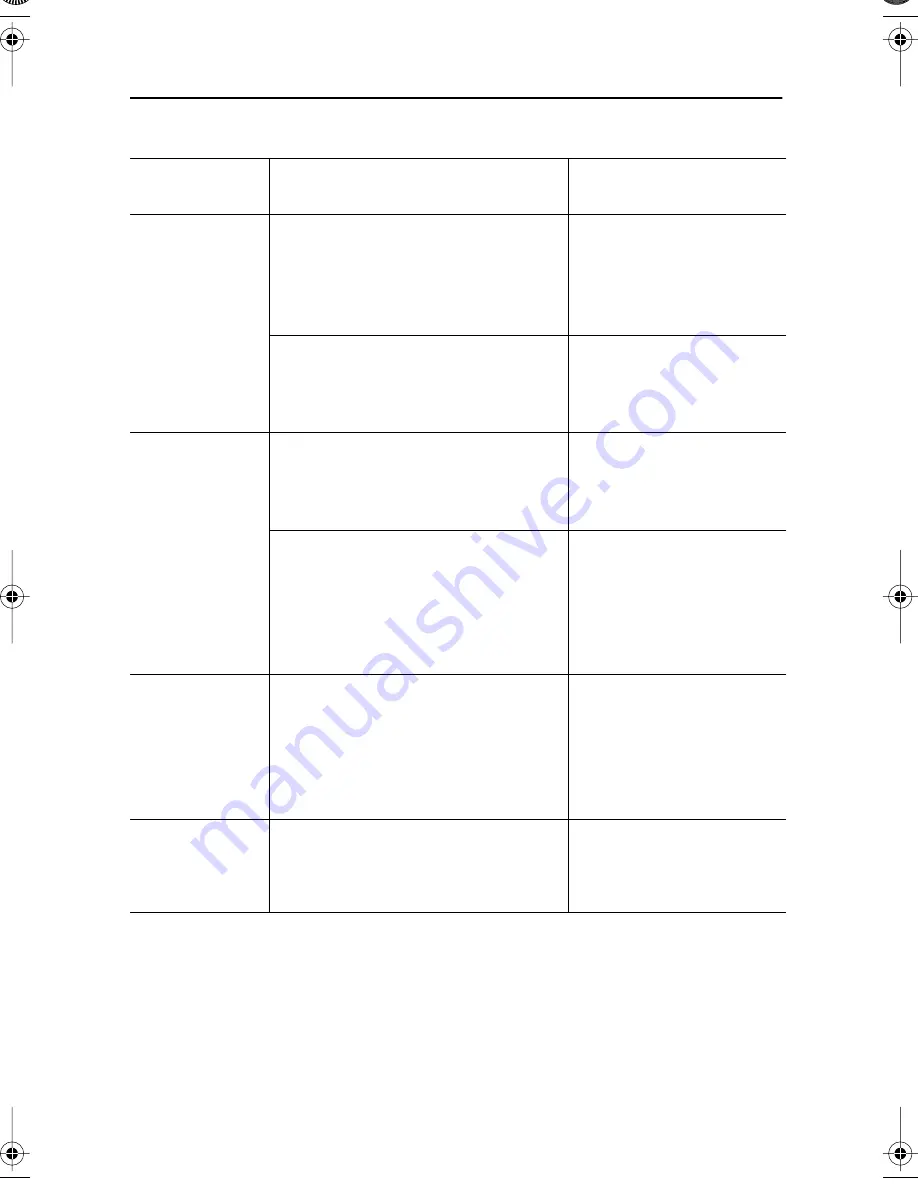
English 22
Table 6. Troubleshooting problems – Audio
Problem
Suggested Action
Reference
No sound
Ensure that the audio cable is firmly
connected to both the audio-in port
on your monitor and to the audio–out
port on your sound card or computer.
Connecting your
Multimedia Monitor,
page 6.
Rotate the Audio On/Off and Volume
control to the right to turn it on and
raise the volume.
Audio Controls, page 18.
Sound level is
too low
Rotate the Audio On/Off and Volume
control to the right to raise the
volume.
Audio Controls, page 18.
If the volume is still too low after
turning the control to its maximum,
check the volume control on the
computer sound card or software
program.
Refer to your computer,
sound card or software
documentation.
Howling effect
occurs
Decrease the volume slightly.
If you are using an external
microphone, move it away from the
speakers and adjust the volume
level.
Audio Controls, page 18.
Sound is too
high pitched or
too low pitched
Adjust the Treble and Bass as
appropriate.
Audio Controls, page 18.
Appendix
570V560V-E3p-28p Page 22 Wednesday, May 9, 2001 9:23 AM









































