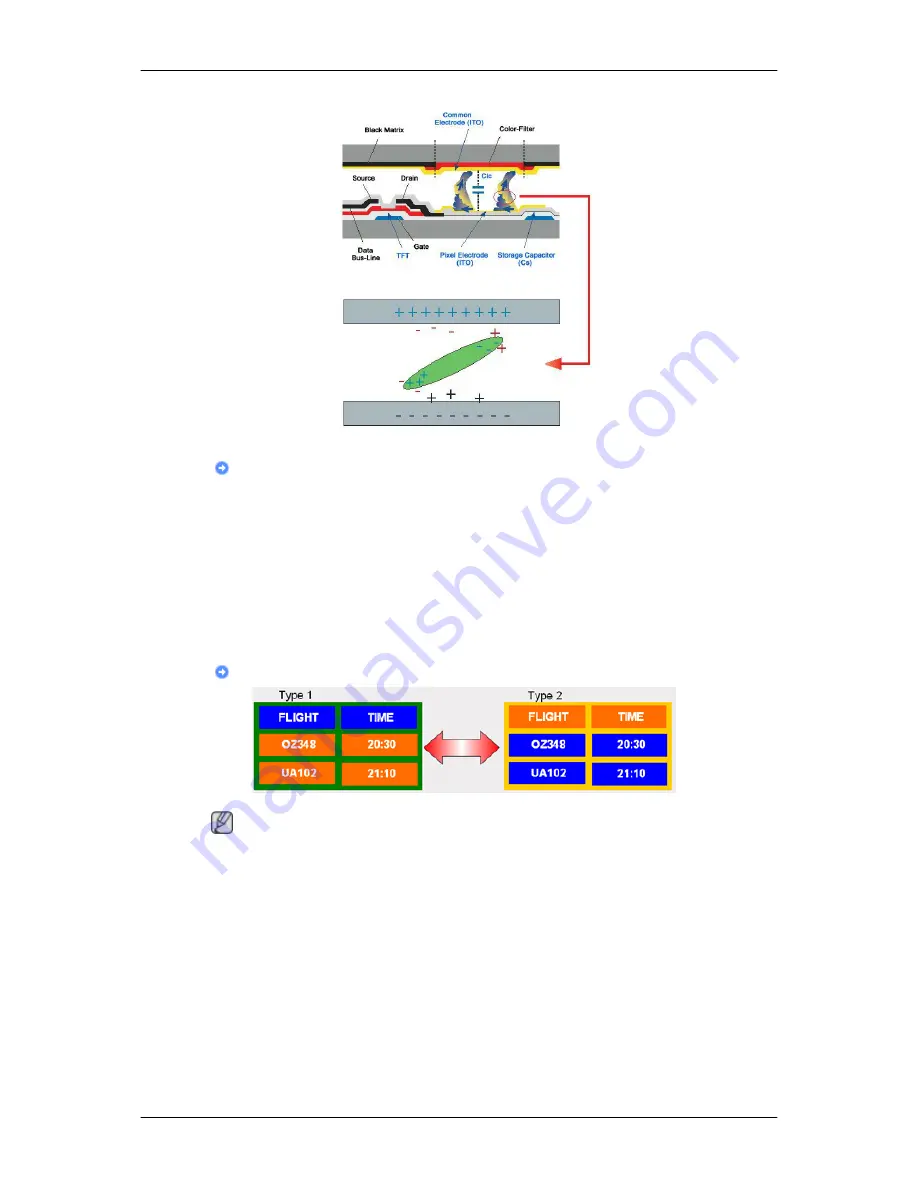
Power Off, Screen Saver, or Power Save Mode
• Turn the power off for 2 hours after 12 hours in use
• Set the Monitor to power off with the PC Display Properties Power Scheme.
• Use a Screen saver if possible - Screen saver in one color or a moving image
is recommended.
• The Image Retention Free function applied to the product is recommended.
- For detailed configuration procedures, refer to the back page.
Change the Color Information periodically
Note
Use Two different colors
Rotate the Color Information with 2 different colors every 30 minutes.
• Avoid using a combination of characters and background color with large dif-
ference in luminance.
Avoid using Grey colors, which can cause Image retention easily.
Avoid: Colors with big difference in luminance (Black & White, Grey)
Information









































