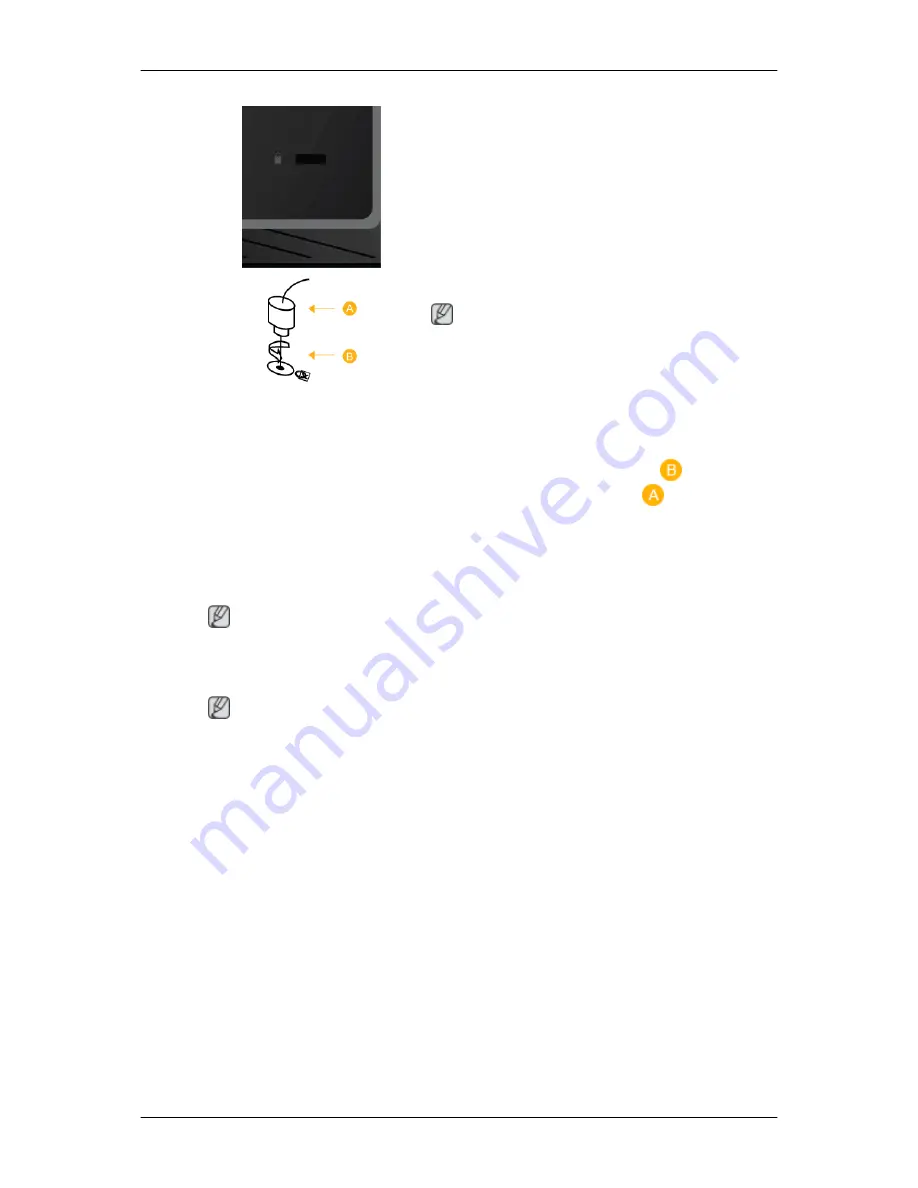
Kensington Lock
The Kensington Lock is a device used to
physically fix the system when using it in a
public place. The locking device has to be
purchased separately. The appearance and
locking method may differ from the illustra-
tion depending on the manufacturer. Refer to
the manual provided with the Kensington
Lock for proper use. The locking device has
to be purchased separately.
Note
The location of the Kensington Lock may be
different depending on the model.
Using the Anti-Theft Kensington Lock
1. Insert the locking device into the Ken-
sington slot on the LCD Display
and
turn it in the locking direction
.
2. Connect the Kensington Lock cable.
3. Fix the Kensington Lock to a desk or a
heavy stationary object.
Note
See Connecting Cables for further information regarding cable connections.
Remote Control
Note
The performance of the remote control may be affected by a TV or other electronic device
operating near the LCD Display , causing a malfunction due to interference with the frequen-
cy.
Introduction
14









































