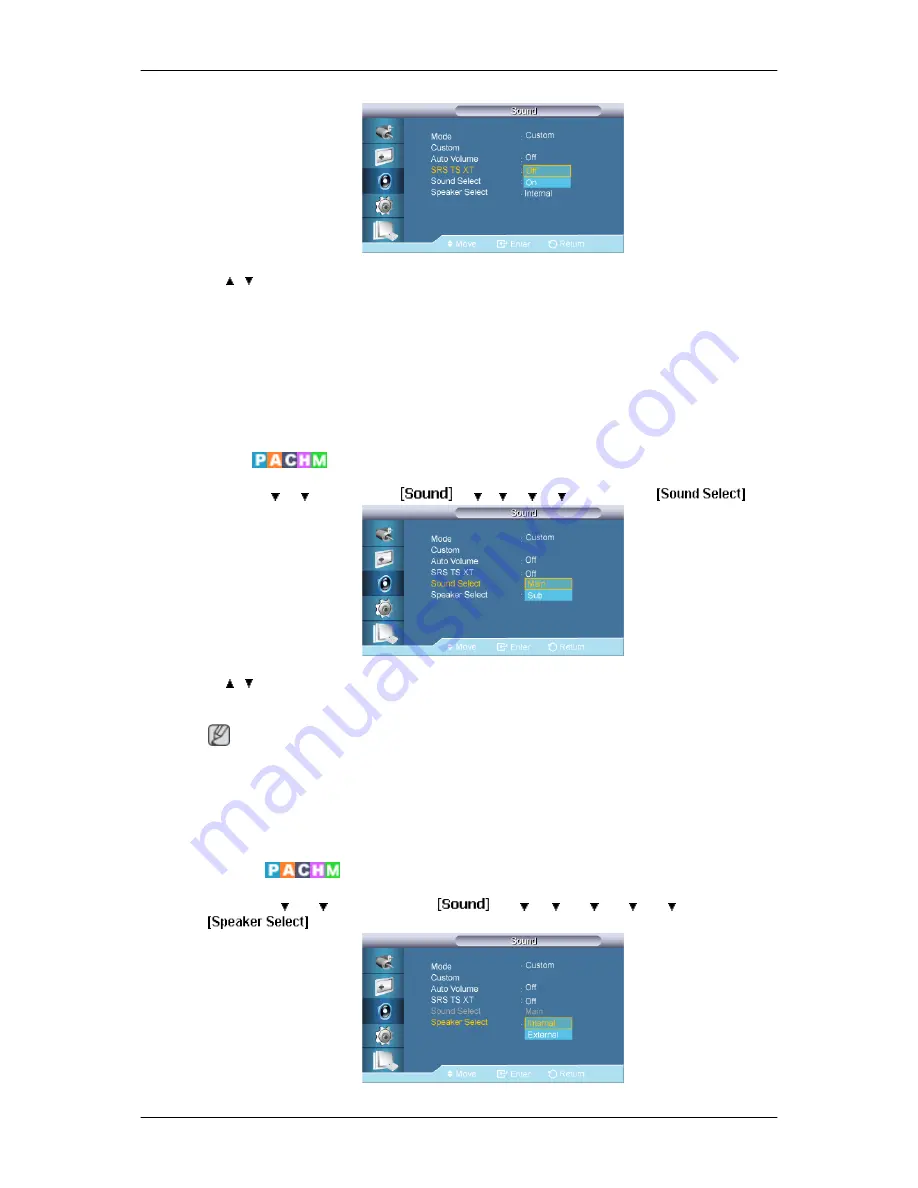
→
,
→
ENTER
SRS TS XT
is a patented SRS technology that solves the problem of playing 5.1 multichannel
content over two speakers. TruSurround XT delivers a compelling, virtual surround sound
experience through any two-speaker playback system, including internal television speakers.
It is fully compatible with all multichannel formats.
1.
Off
2.
On
Sound Select
MENU
→
→
→
ENTER
→
→
→
→
→
→
ENTER
→
→
,
→
ENTER
Selects either Main or Sub when
PIP
is
On
.
Note
Available Modes:
PIP ON
1.
Main
2.
Sub
Speaker Select
MENU
→
→
→
ENTER
→
→
→
→
→
→
→
ENTER
→
Adjusting the LCD Display
















































