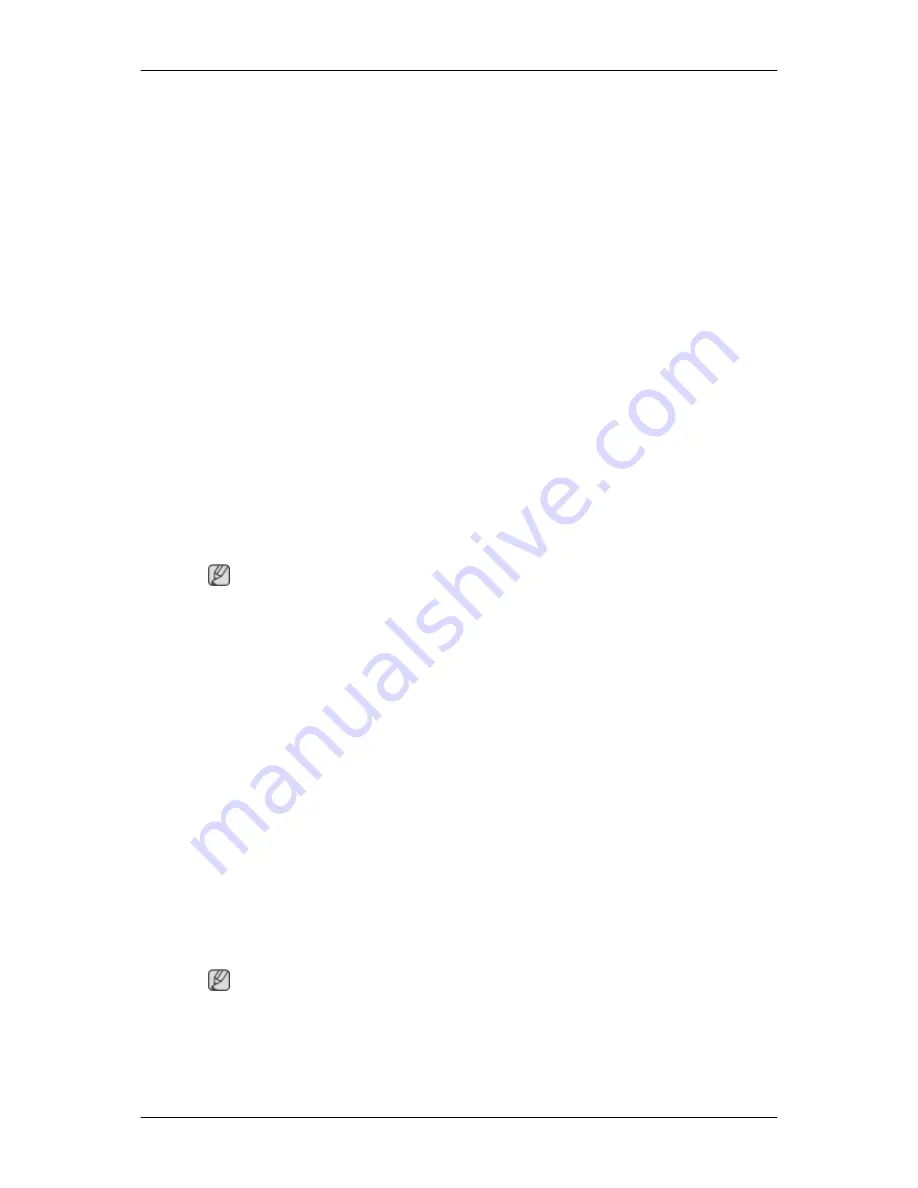
Q:
The screen color is inconsistent.
A:
Adjust color using Custom under OSD Color Adjustment menu.
Q:
The color image is distorted by dark shadows.
A:
Adjust color using Custom under OSD Color Adjustment menu.
Q:
The color white is poor.
A:
Adjust color using Custom under OSD Color Adjustment menu.
Q:
The Power Indicator blinks.
A:
The LCD Display is currently saving the changes made in the settings to the OSD
memory.
Q:
The screen is blank and the power indicator light blinks every 0.5 or 1 seconds.
A:
The LCD Display is using its power management system. Press any key on the key-
board.
Q:
The screen is blank and it is blinking.
A:
If you see the "TEST GOOD" message on the screen when you pressing the MENU
button, check the cable connection between the LCD Display and the computer to en-
sure that the connector is properly connected.
Problems related to Audio
Note
Problems related to audio signals and their solutions are listed below.
Q:
No sound.
A:
Ensure that the audio cable is firmly connected to both the audio-in port on your LCD
Display and the audio-out port on your sound card.
(Refer to the Connecting a Computer)
A:
Check the volume level.
Q:
The sound level is too low.
A:
Check the volume level.
A:
If the volume is still too low after turning the control to its maximum, check the volume
control on the computer sound card or software program.
Q:
The sound is too high or too low.
A:
Adjusts the Treble and Bass to the appropriate levels.
Problems related to the Remote Control
Note
Problems related to the remote control and their solutions are listed.
Q:
The remote control buttons do not respond.
A:
Check the polarities (+/-) of the batteries.
Troubleshooting
100

















