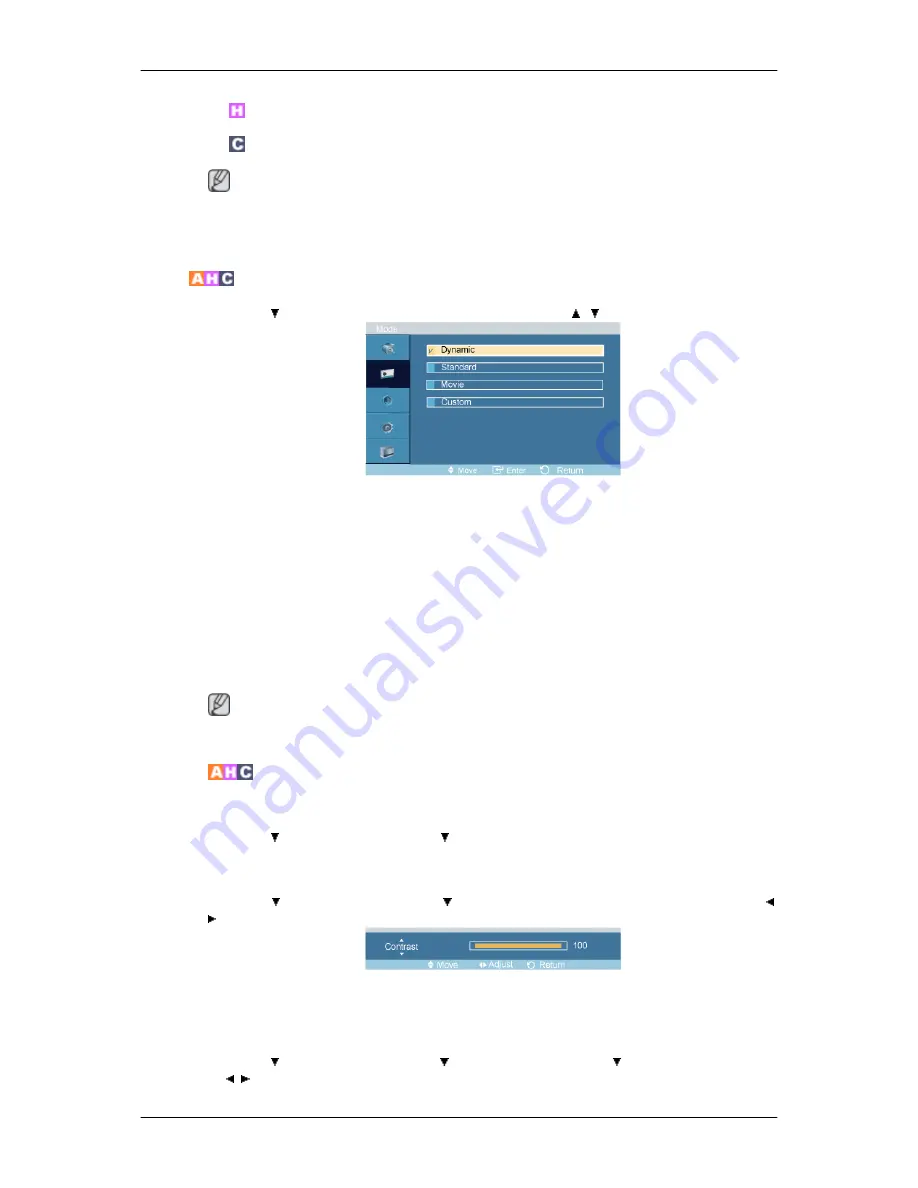
•
HDMI
•
Component
Note
•
The
TV
menu is available when a TV tuner box is installed.
•
The MagicInfo menu is available when a network box is installed.
Mode
MENU
→
→
ENTER
→
[
Picture
]
→
ENTER
→
[
Mode
]
→
,
→
ENTER
The LCD Display has four automatic picture settings ("
Dynamic
", "
Standard
", "
Movie
" and "
Cus-
tom
") that are preset at the factory.
Dynamic
,
Standard
,
Movie
, or
Custom
can be activated.
1.
Dynamic
2.
Standard
3.
Movie
4.
Custom
Note
The direct button on the remote control is the 'P.MODE' button.
Custom
By using the on-screen menus, the contrast and brightness can be changed to your personal preference.
MENU
→
→
ENTER
→
[
Picture
]
→
→
ENTER
→
[
Custom
]
Contrast
MENU
→
→
ENTER
→
[
Picture
]
→
→
ENTER
→
[
Custom
]
→
ENTER
→
[
Contrast
]
→
,
→
ENTER
Adjusts the Contrast.
Brightness
MENU
→
→
ENTER
→
[
Picture
]
→
→
ENTER
→
[
Custom
]
→
→
ENTER
→
[
Brightness
]
→
,
→
ENTER
Adjusting the LCD Display






























