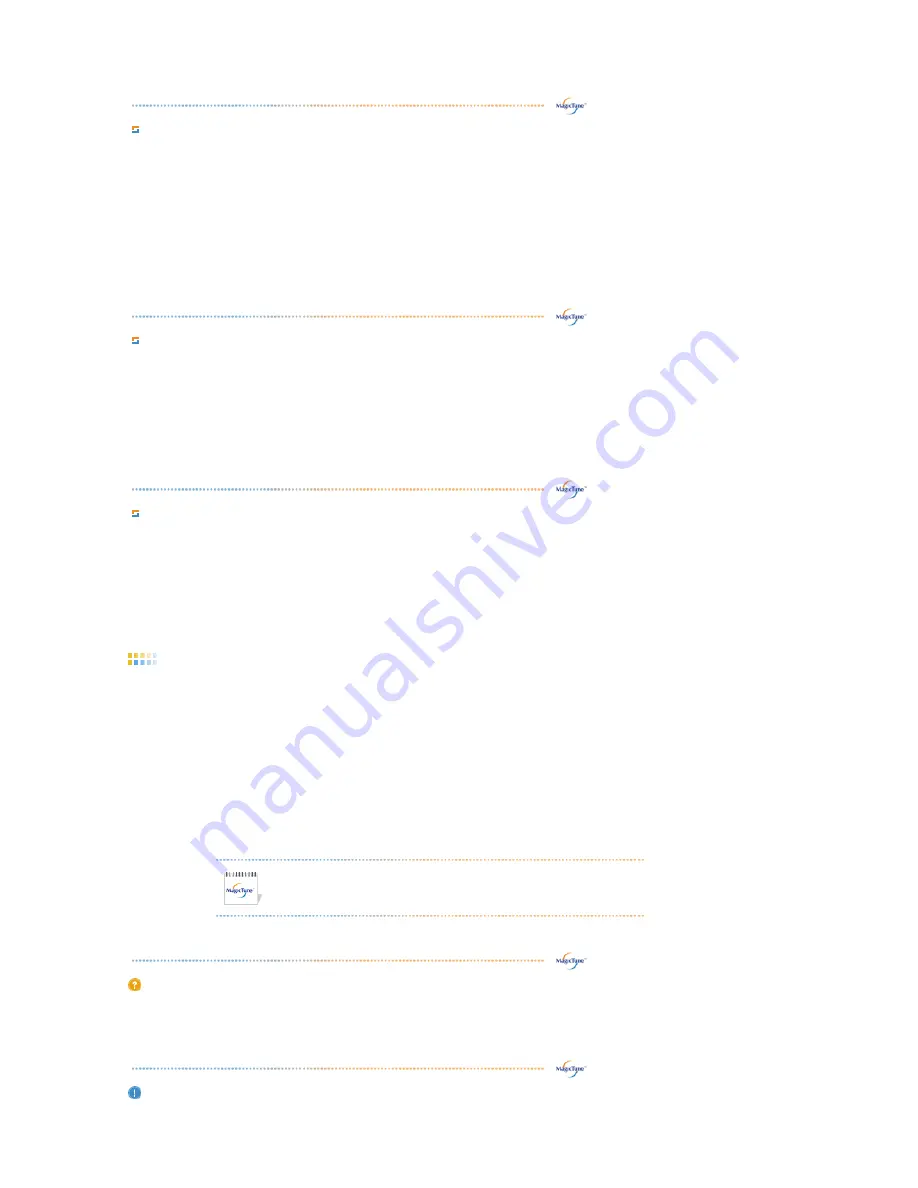
What is MagicTune™?
Monitor performance can vary due to the graphics card, host computer lighting conditions and other
environmental factors. In order to get the best image on a monitor requires you to adjust it for your unique
setting. Unfortunately, the manual controls available to tune the image often prove to be challenging.
Proper adjustment (tuning) requires an easy to use program that goes through a step-by-step process to
obtain the best overall picture quality.
In most cases even simple adjustments to Brightness, or Contrast require navigation of the multi-level, on-
screen display (OSD) menus that are not easy to understand. Furthermore, there is no feedback to assist
in correctly setting the controls of the monitor. MagicTune™ is a software utility that guides you through
the tuning process with easy to understand instructions and back ground patterns designed for each
monitor control.
Basic Functionality
MagicTune™ is a software utility that allows monitor adjustment and color tuning using the
Display Data
Channel Command Interface (DDC/CI)
protocol. All adjustments to the display are controlled via software
to eliminate the need to use the monitor on-screen display (OSD).
MagicTune™ supports Windows™ 2000, XP Home, and XP Professional.
It is recommended using MagicTune™ in Windows™ 2000 or later.
MagicTune™ allows for quick accurate tuning of the display with the ability to easily save and use monitor
configurations that are best suited for you.
OSD Mode
The OSD mode allows easy adjustment of monitor settings without taking pre-defined steps. You can
access the desired menu item to set with ease.
Overview
|
Installation
|
OSD Mode
|
Color Calibration
|
Uninstall
|
Troubleshooting
Installation
1. Insert the installation CD into the CD-ROM drive.
2. Click the MagicTune™ installation file.
3. Select installation Language, Click "Next".
4. When the Installation Shield Wizard window appears, click "Next."
5. Select "I agree to the terms of the license agreement" to accept the terms of use.
6. Choose a folder to install the MagicTune™ program.
7. Click "Install."
8. The "Installation Status" window appears.
9. Click "Finish."
10. When the installation is completed, the MagicTune™ executable icon appears on your desktop.
Double-click the icon to start the program.
MagicTune™ execution icon may not appear depending on specification
of computer system or monitor.
If that happens, press F5 Key.
Installation Problems
The installation of MagicTune™ can be affected by such factors as the video card, motherboard and the
network environment.
See
"Troubleshooting"
if you have trouble during installation.
System Requirements






























