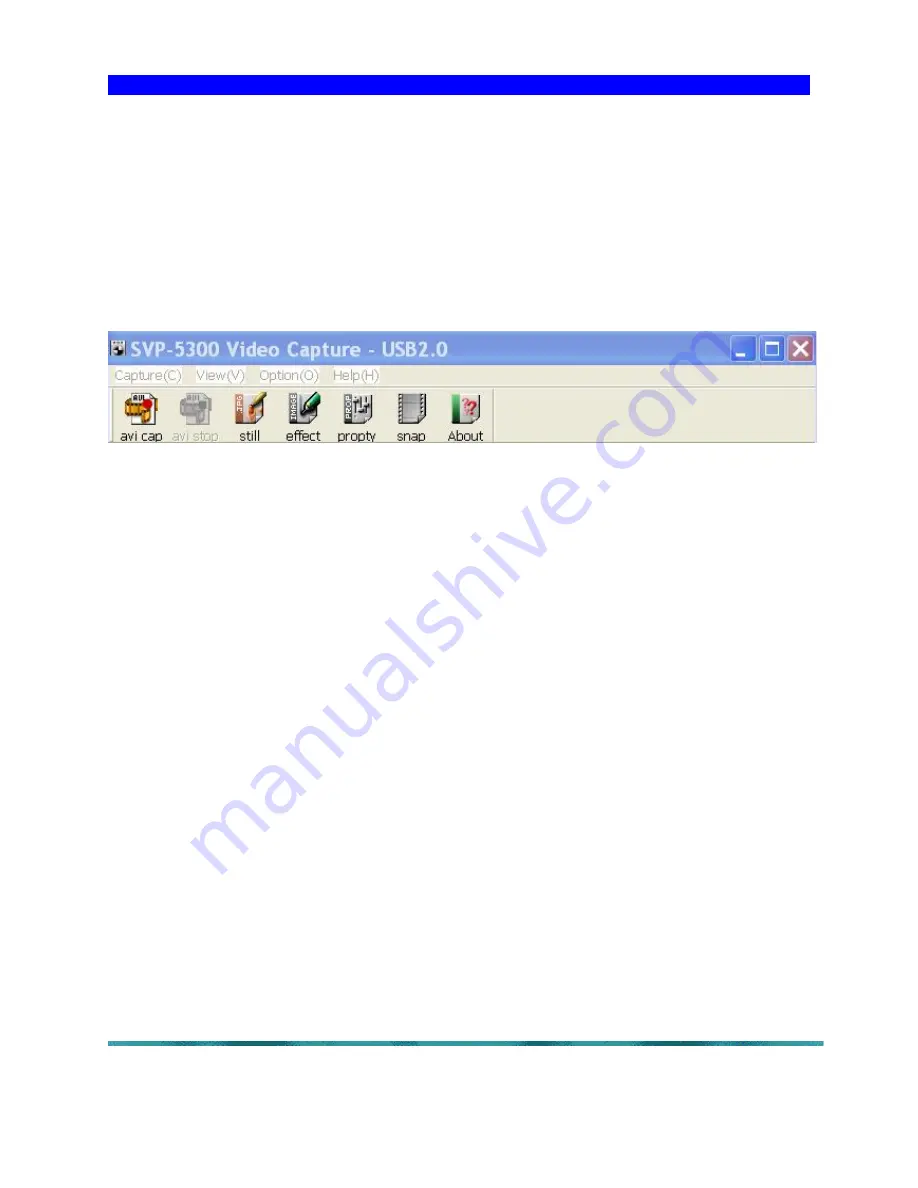
4
U S B S O F T W A R E A P P L I C A T I O N
The SVP-5300 includes a High Speed USB2.0 port, USB cable, and Windows application software
for the display and capture of images and video files to a personal computer. Please refer to the
USB Capture Program User’s Manual for minimum requirements and installation instructions.
Once the software application and drivers are installed, connect the SVP-5300 to the USB2.0
port and power on the unit. Launch the SVP-5300 Capture Software application to start the
program.
Note
: The application will not launch unless the SVP-5300 is attached and in the on
position.
The default menu bar and display screen will appear. For the sake of space in this guide, only
the menu screen is shown below.
AVI Cap
– Clicking on this button opens the Save feature for AVI movie creation. Name the file,
set your time limits if required and click OK to start recording your demonstration as an AVI file at
30 frames per second. Note: there is no ability to record audio, but audio tracks can be added
later with any editing program.
Still
– Click on this button to capture Still images of any displayed image. The small “Snap
Window” launches and provides a display of the 3 most recent captured images. To save any of
these images as a JPEG or Bitmap file to the hard drive, simply double-click on an image and
follow the Save Prompts.
Effect
– Click on the Effect button to insert various filter effects including crop, edge enhance,
emboss, mosaic, rotation, text overlay and unsharp mask.
Propty
– Opens a window to adjust video decoder and image properties as well as brightness,
contrast, hue, saturation and sharpness properties. Advanced users only!
Snap
– Turns the “Snap Window” on or off
To use with an electronic whiteboard, click on the View button in the pull down menu, and select
“Full Screen” (Ctrl+F). This provides a full size display of the live video allowing users to annotate
with the Smart Board or similar product. Use the annotation tools provided by the whiteboard
software to draw, highlight and save the displayed image.
For additional information regarding whiteboard use, please refer to you specific product manual
for that device.
Thank-You for choosing Samsung!
Samsung Technical Support
Samsung Opto-Electronics, Inc. Contact: Richard Bellomy Phone: 949-709-0696 Email: [email protected]




