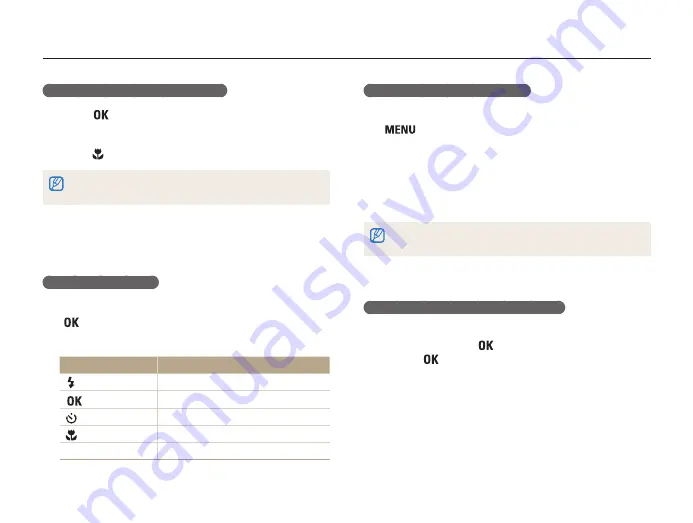
Playback/Editing
67
Playing back
Adding a voice memo to a photo
1
In Playback mode, select a photo, and then press
[
].
2
Select
File Options
→
Voice memo
→
On
.
3
Press [
Shutter
] to record a short voice memo
(10 seconds maximum).
•
Press [
Shutter
] to stop recording a voice memo.
You cannot add a voice memo to protected files.
Playing a voice memo added to a photo
In Playback mode, select a photo that includes a voice
memo, and then press [
].
•
Press [
] to pause or resume playback.
Capturing an image during playback
1
Press [
] at the point where you want to save a still
image.
2
Press [ ].
A captured image has the same resolution as the original video file and is
saved as a new file.
Playing voice memos
Playing a voice memo
1
In Playback mode, select a voice memo, and then press
[
].
2
Use the following buttons to control playback.
Press
To
[
]
Scan backward.
[
]
Pause or resume playback.
[
]
Scan forward.
[
]
Stop playback.
[
Zoom
] left or right
Adjust the volume level.






























