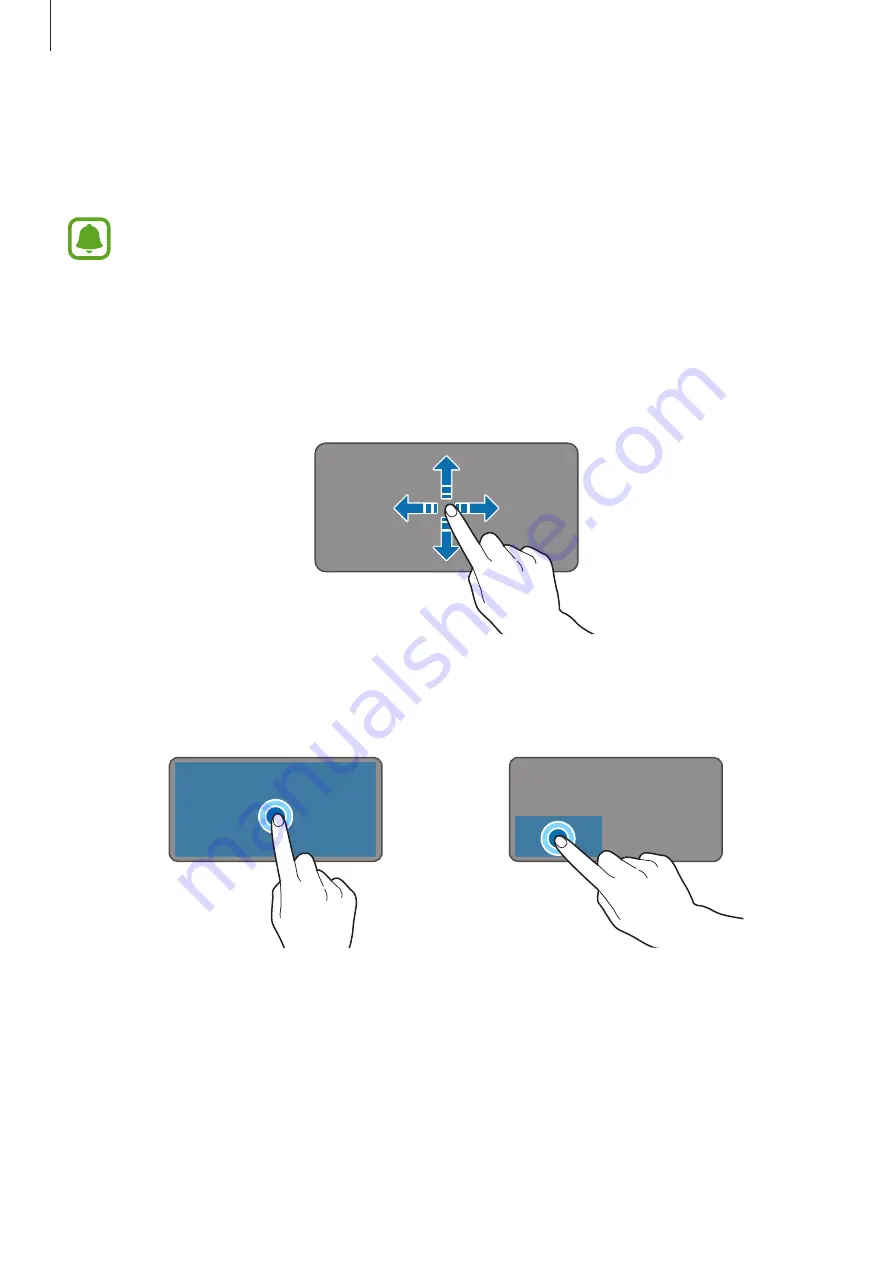
Basics
25
Touchpad
Use the touchpad to move the cursor or select items. The left and right buttons of the
touchpad function the same as the left and right buttons of a mouse.
Use only your fingers on the touchpad. The touchpad may not recognise the S Pen or
the other tools.
Basic touchpad functions
Moving
To move the cursor, move your finger on the touchpad.
Clicking
Tap the touchpad or press the left-click button.
or






























