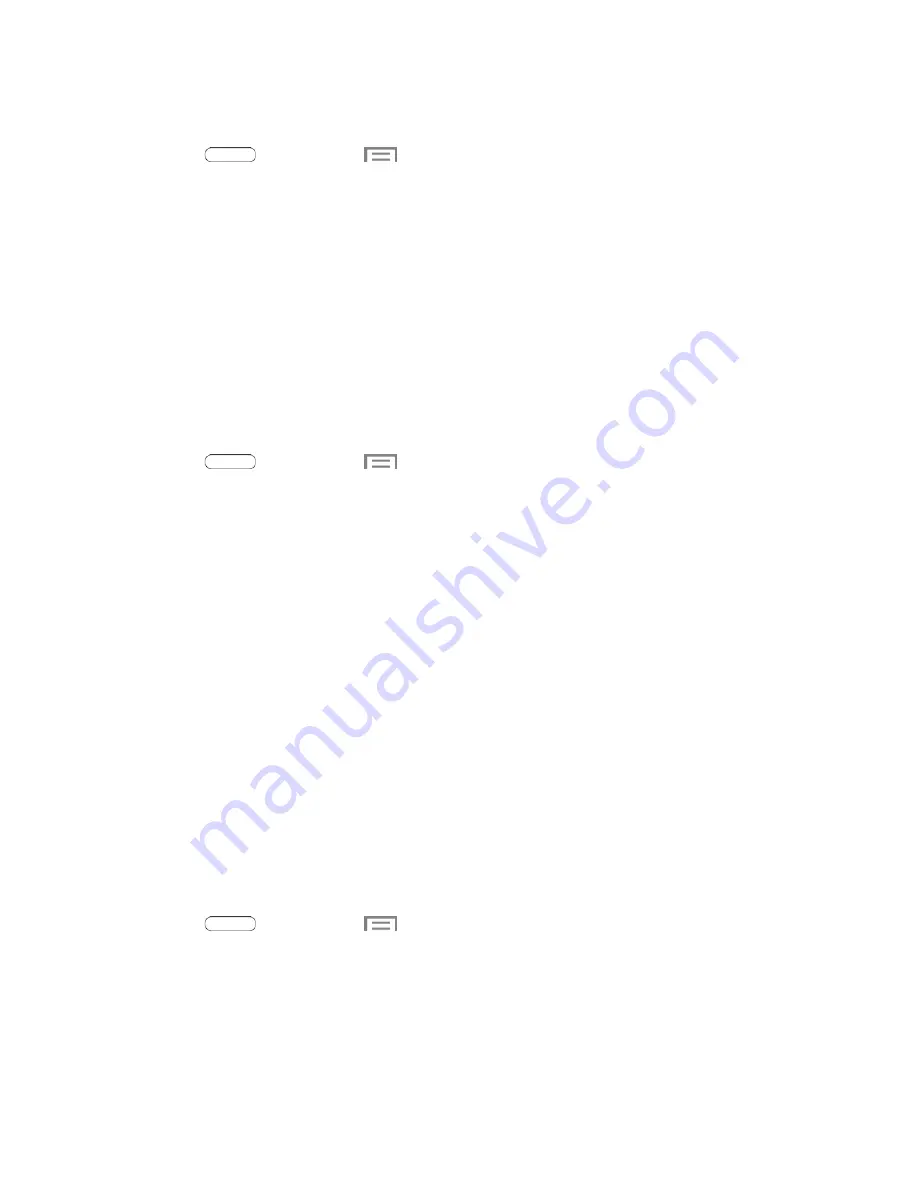
Scan and Connect to a Wi-Fi Network
1. Press
and then touch
>
Settings
.
2. Touch the
Wi-Fi ON/OFF
switch to turn Wi-Fi On.
3. Wi-Fi automatically begins scanning for available networks.
Scan
to begin a new scan.
4. The network names and security settings (Open network or Secured with xxx) of detected Wi-Fi
networks are displayed.
When you select an open network, you will be automatically connected to the network.
When you select a secured network, you will need to enter the wireless password to connect
to the network. Enter the password and touch
Connect
.
You can use the
show password
option to display the password as you enter it.
Manually Add a New Wi-Fi Connection
1. Press
and then touch
>
Settings
.
2. Touch the
Wi-Fi ON/OFF
switch to turn Wi-Fi On.
3. Touch
Add Wi-Fi network
.
4. Enter the Network SSID. This is the name of your Wi-Fi network.
5. Touch the
Security
field and select a security option. This must match the current security setting
on your target network.
6. Touch
Connect
to store the new information and connect to the Wi-Fi network.
Note
: The next time your tablet detects a known Wi-Fi network, it will connect automatically. You won't
need to enter the details again unless you reset your tablet's settings.
Wi-Fi Settings
For information about configuring Wi-Fi settings, see
Wi-Fi Direct
Wi-Fi Direct allows devices to connect to each other directly via Wi-Fi, without a Wi-Fi network or hotspot,
and without having to set up the connection. For example, your tablet can use Wi-Fi Direct to share
photos, contacts and other content with other Wi-Fi Direct devices.
1. Press
and then touch
>
Settings
.
2. Touch the
Wi-Fi ON/OFF
switch to turn Wi-Fi On. Wi-Fi must be On to configure Wi-Fi Direct
settings.
3. Touch
Wi-Fi Direct
. Your tablet automatically scans for nearby Wi-Fi Direct devices, or you can
touch
Scan
to begin a new scan.
4. After scanning for devices, select a device, then follow the prompts to complete the connection.
Web and Data
50
















































