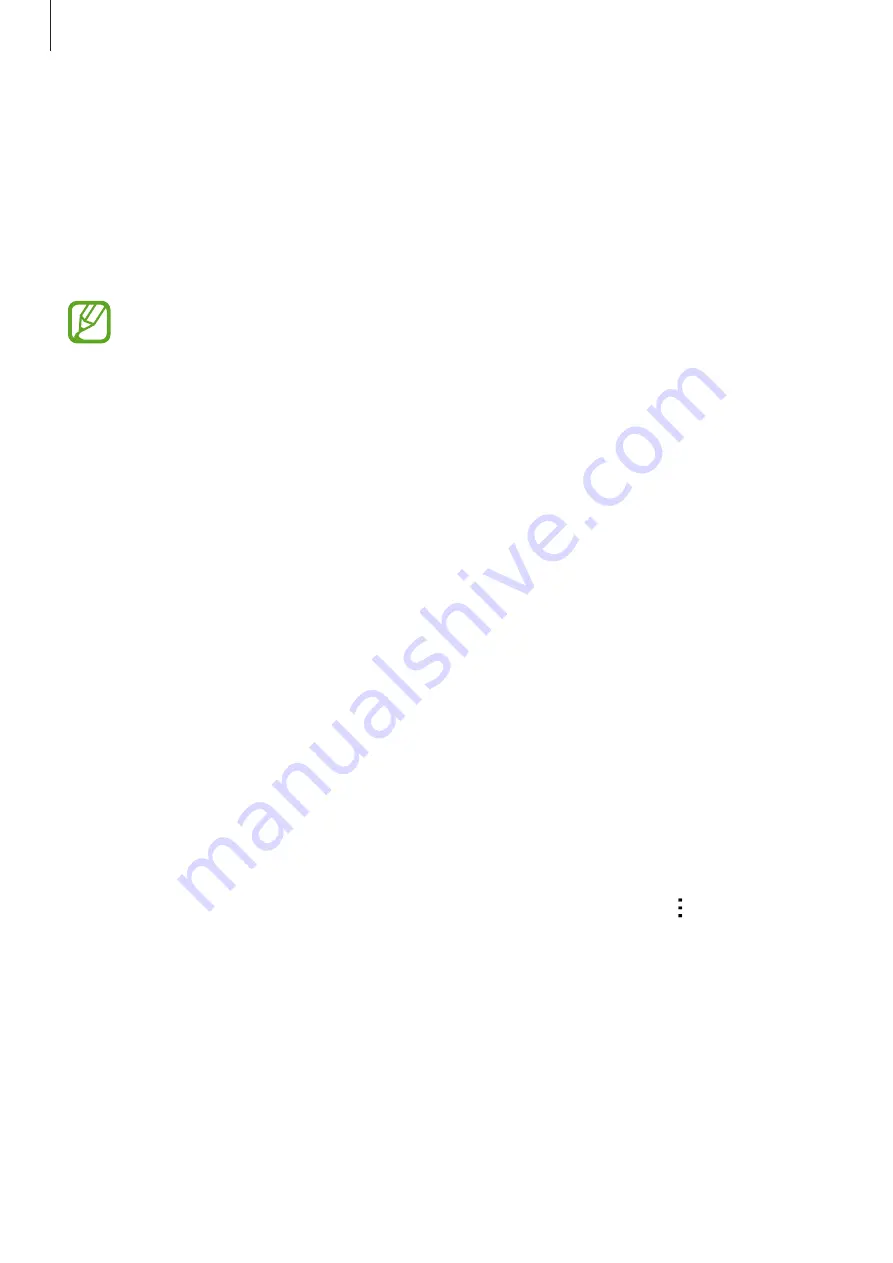
Connecting with other devices
121
Quick Connect
About Quick Connect
Use this feature to easily search and connect to nearby devices. You can use the device as a
remote control by connecting it to a TV.
•
Connection methods may vary depending on the type of connected devices or the
shared content.
•
Device name may vary depending on the Bluetooth devices to pair with. For
example, the device name can be shown as BT MAC.
Before using this feature
•
When connecting to a device that supports the Quick Connect feature, turn on the
device’s screen to make it detectable.
•
When connecting to a device that does not support the Quick Connect feature, ensure
that Wi-Fi Direct or the Bluetooth feature is activated.
Connecting to other devices
1
Open the notifications panel and tap
Quick Connect
.
When the panel opens, the Bluetooth feature is activated automatically and the device
searches for nearby devices.
2
Select a device to connect to.
The next steps may vary depending on the connected device. Follow the on-screen
instructions to complete the connection between the devices.
To allow nearby devices to search for your device and connect to it, tap
→
Set device
visibility
→
Make your device visible
, and then select
To all devices, To contacts only,
or
Only when Quick connect enabled
.






























