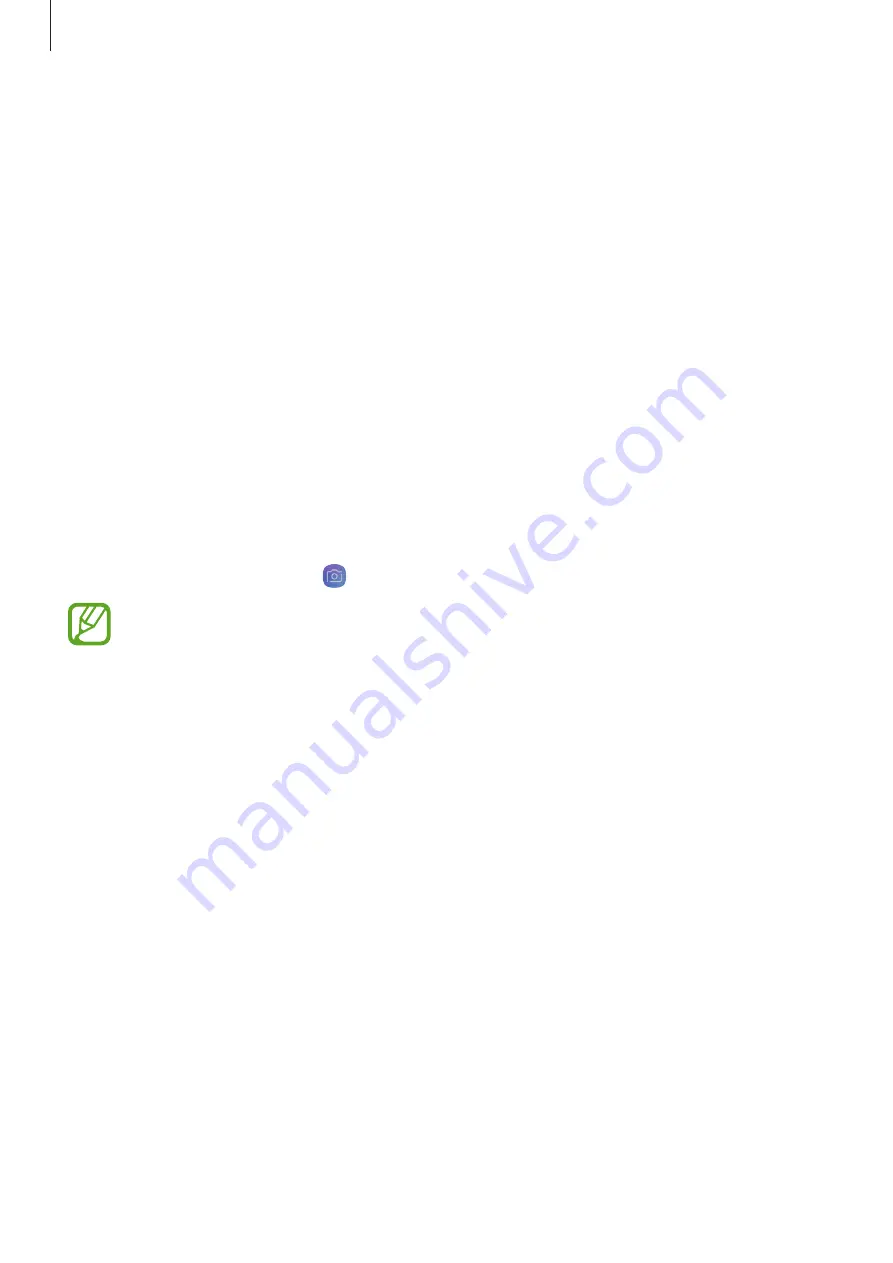
Apps and features
62
Camera
Introduction
Take photos and record videos using various modes and settings.
Camera etiquette
•
Do not take photos or record videos of other people without their permission.
•
Do not take photos or record videos where legally prohibited.
•
Do not take photos or record videos in places where you may violate other people’s
privacy.
Launching Camera
Use the following methods to launch Camera:
•
Launch the
Camera
app.
•
On the locked screen, drag outside the circle.
•
Some methods may not be available depending on the region or service provider.
•
Some camera features are not available when you launch the
Camera
app from the
locked screen or when the screen is turned off while the screen lock method is set.
•
If photos you take appear blurry, clean the camera lens and try again.



































