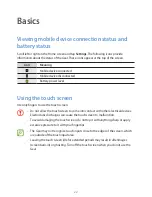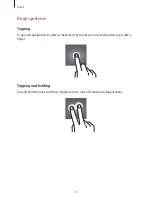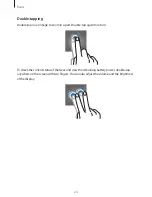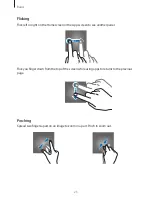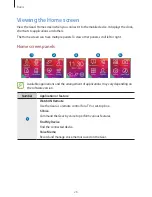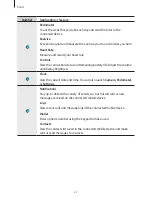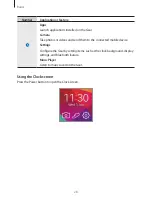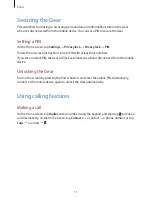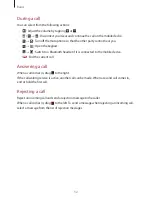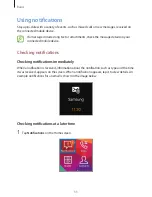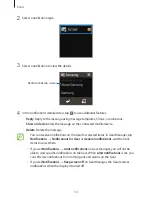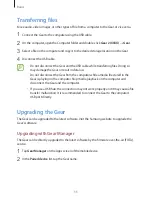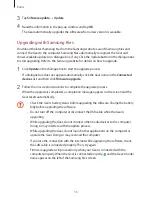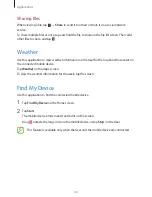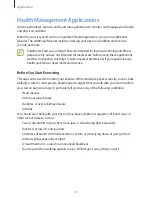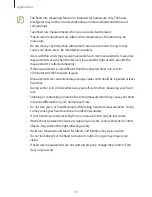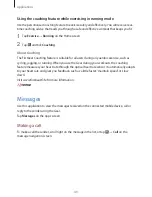Basics
36
3
Tap
Software update
→
Update
.
4
Read the information in the pop-up window and tap
OK
.
The Gear automatically upgrades the software when a new version is available.
Upgrading with Samsung Kies
Download the latest Samsung Kies from the Samsung website. Launch Samsung Kies and
connect the Gear to the computer. Samsung Kies automatically recognises the Gear and
shows available updates in a dialogue box, if any. Click the Update button in the dialogue box
to start upgrading. Refer to the Samsung website for details on how to upgrade.
1
Click
Update
in the dialogue box to start the upgrade process.
If a dialogue box does not appear automatically, click the Gear name in the
Connected
devices
list, and then click
Firmware upgrade
.
2
Follow the on-screen instructions to complete the upgrade process.
When the upgrade is completed, a completion message appears on the screen and the
Gear resets automatically.
•
Check the Gear’s battery status before upgrading the software. Charge the battery
fully before upgrading the software.
•
Do not turn off the computer or disconnect the USB cable while the Gear is
upgrading.
•
While upgrading the Gear, do not connect other media devices to the computer.
Doing so may interfere with the update process.
•
While upgrading the Gear, do not launch other applications on the computer or
operate the Gear. Doing so may overload the computer.
•
If you lose the connection with the Internet while upgrading the software, check
the LAN cable is connected properly. Then, try again.
•
Firmware upgrades will proceed only when your Gear is connected with the
computer properly. When the Gear is connected properly, and the Gear’s model
name appear on the left of the Samsung Kies screen.