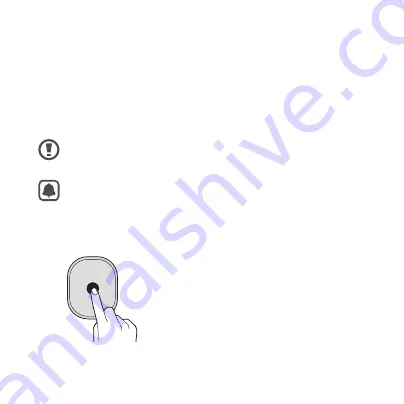
48
Basics
Using the Gear VR's touchpad
The touchpad is located under the Back key and the Home key. Use
the touchpad to select items or to control the Gear VR.
To avoid damaging the Gear VR's touchpad, do not tap it
with anything sharp.
•
A proximity sensor in the Gear VR detects the position of
your face and activates the touchpad. When you are not
wearing the Gear VR, the touchpad will not work.
•
The touchpad functions may vary by app.
Tapping
•
Select an item.
•
While playing a video, show available
features.
















































