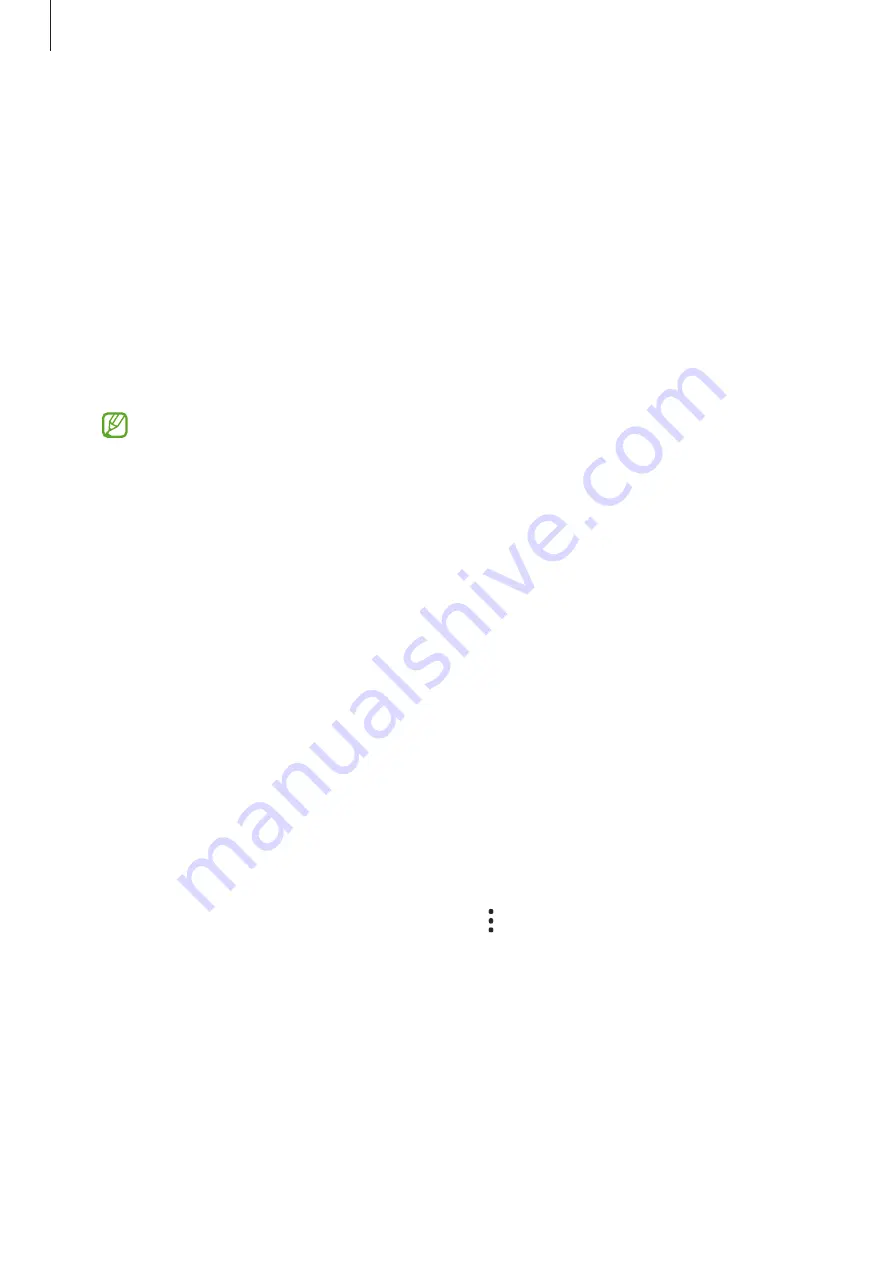
Settings
168
General management
Customise your device’s system settings or reset the device.
On the Settings screen, tap
General management
.
•
Language
: Select device languages. Refer to
for more
information.
•
Text-to-speech output
: Change the settings for text-to-speech features used when
TalkBack is activated, such as languages, speed, and more.
•
Date and time
: Access and alter the settings to control how the device displays the time
and date.
If the battery remains fully discharged, the time and date is reset.
•
Samsung Keyboard settings
: Change the settings for the Samsung keyboard.
•
Keyboard list and default
: Select a keyboard to use by default and change the keyboard
settings.
•
Physical keyboard
: Change the settings for an external keyboard.
•
Mouse and trackpad
: Change the settings for an external mouse or trackpad.
•
Passwords and autofill
: Select an autofill service to use.
•
Reset
: Reset your device’s settings or perform a factory data reset.
•
Customisation Service
: Set to get personalised service based on your interests and how
you use your device.
•
Contact us
: Ask questions or view frequently asked questions.
Adding device languages
You can add languages to use on your device.
1
On the Settings screen, tap
General management
→
Language
→
Add language
.
To view all the languages that can be added, tap
→
All languages
.
2
Select a language to add.
3
To set the selected language as the default language, tap
Set as default
. To keep the
current language setting, tap
Keep current
.
The selected language will be added to your languages list. If you changed the default
language, the selected language will be added to the top of the list.
To change the default language from your languages list, select the language you want and
tap
Apply
. If an app does not support the default language, the next supported language in
the list will be used.
Summary of Contents for SM-N980F
Page 4: ...4 Basics ...
Page 171: ...171 Appendix ...






























