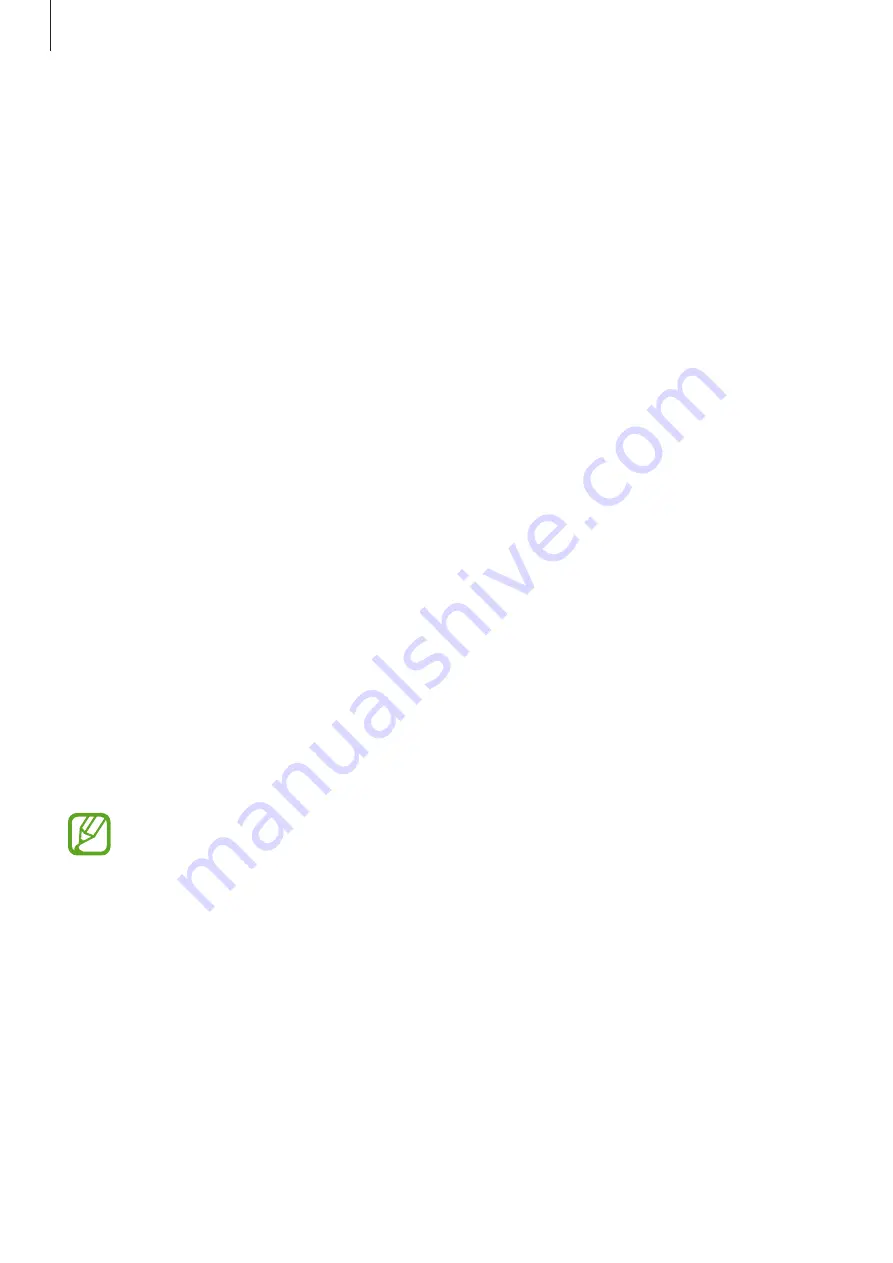
Appendix
266
•
Focus indicator
: Set the device to thicken the border of the focus indicator that appears
when you tap items. You can also change the colour of the indicator.
•
Single-tap activation
: Set the device to activate the selected item with a single tap.
•
Single-tap navigation bar
: Set the device to use the buttons on the navigation bar with
a single tap.
•
Quick menu
: Select contextual menu options to display when you swipe to the left or
right with three fingers.
•
Manage custom labels
: Manage the labels you added.
•
Keyboard shortcuts
: Set key shortcuts to use when using an external keyboard.
•
Status bar information
: Select items to read aloud when you tap the screen three times
with two fingers.
•
Developer options
: Set options for app development.
Entering text using the keyboard
To display the keyboard, tap the text input field, and then tap anywhere on the screen twice
quickly.
To activate the rapid key input feature, launch the
Settings
app, tap
Accessibility
→
Screen
reader
, and then tap the
Quick typing
switch to activate it.
When you touch the keyboard with your finger, the device reads aloud the character keys
under your finger. When you hear the character you want, release your finger from the screen
to select it. The character is entered and the device reads the text aloud.
If
Quick typing
is not activated, release your finger from the character you want, and then tap
anywhere on the screen twice quickly.
This feature will appear only when Voice Assistant has been activated.
Entering additional characters
Tap and hold a key on the keyboard to enter additional characters available for the key. A
pop-up window appears above the key showing available characters. To select a character,
drag your finger on the pop-up window until you hear the character you want, and release it.






























