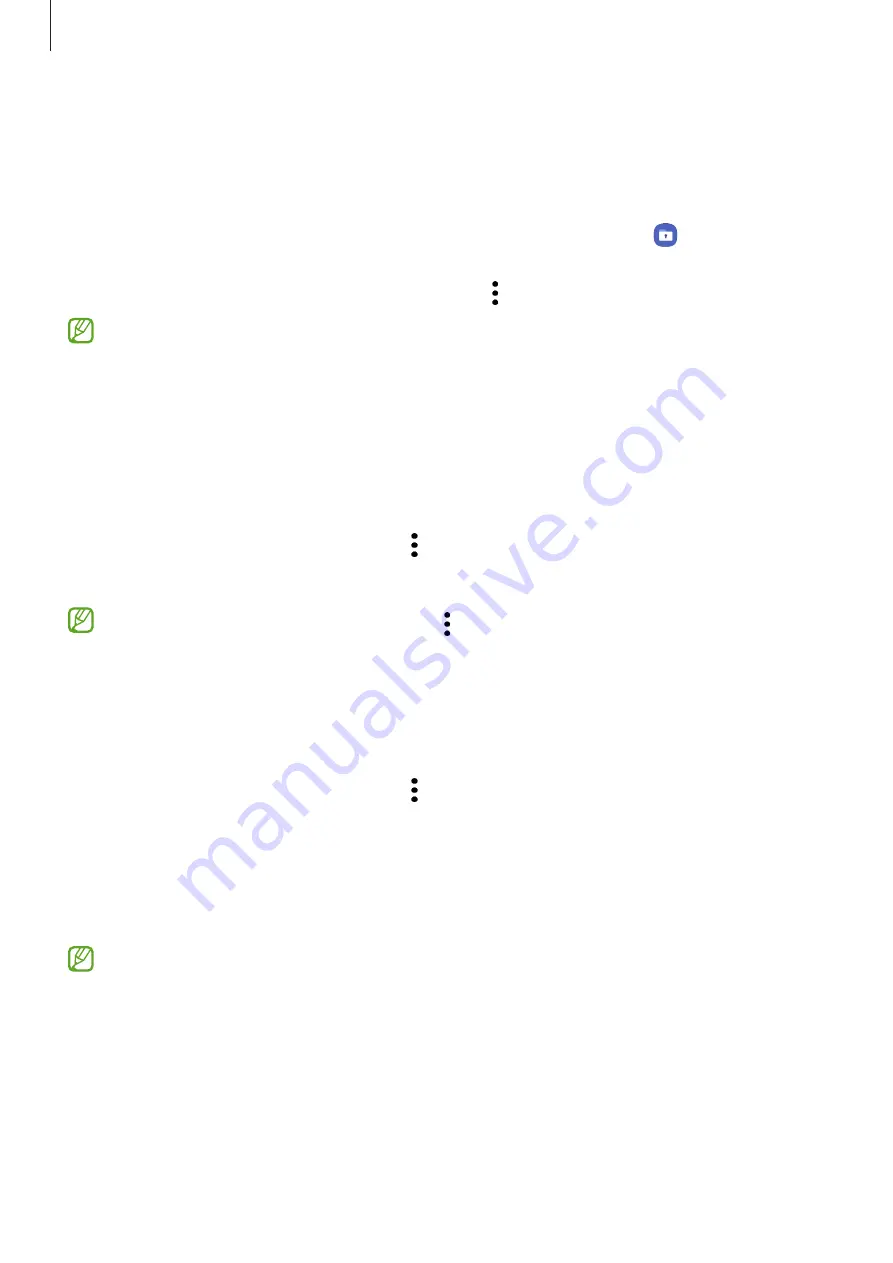
Settings
118
Setting up Secure Folder
1
Launch the
Settings
app and tap
Biometrics and security
→
Secure Folder
.
2
Follow the on-screen instructions to complete the setup.
The Secure Folder screen will appear and the Secure Folder app icon ( ) will be added to
the Apps screen.
To change the name or icon of Secure Folder, tap
→
Customise
.
•
When you launch the
Secure Folder
app, you must unlock the app using your preset
lock method.
•
If you forget your Secure Folder unlock code, you can reset it using your Samsung
account. Tap the button at the bottom of the locked screen, and enter your Samsung
account password.
Setting an auto lock condition for Secure Folder
1
Launch the
Secure Folder
app and tap
→
Settings
→
Auto lock Secure Folder
.
2
Select a lock option.
To manually lock your Secure Folder, tap
→
Lock and exit
.
Moving content to Secure Folder
Move content, such as pictures and videos, to Secure Folder. The following actions are an
example of moving an image from the default storage to Secure Folder.
1
Launch the
Secure Folder
app and tap
→
Add files
.
2
Tap
Images
, tick images to move, and then tap
Done
.
3
Tap
Move
.
The selected items will be deleted from the original folder and moved to Secure Folder. To
copy items, tap
Copy
.
The method for moving content may vary depending on the content type.
















































