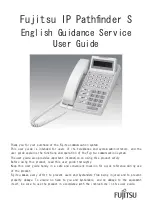Summary of Contents for SM-J700TZWATMK
Page 7: ...Special Features Learn about your mobile device s special features ...
Page 10: ...Set Up Your Device Learn how to set up your device for the first time ...
Page 103: ...Settings Configure your device s connections and settings ...
Page 130: ...Display Configure your display s brightness screen timeout delay and other display settings ...
Page 165: ...Other Settings Configure features on your device that make it easier to use ...
Page 167: ...Getting Help Additional resources for your device ...
Page 169: ...Legal View legal information for your device ...