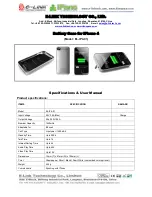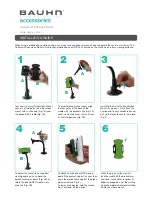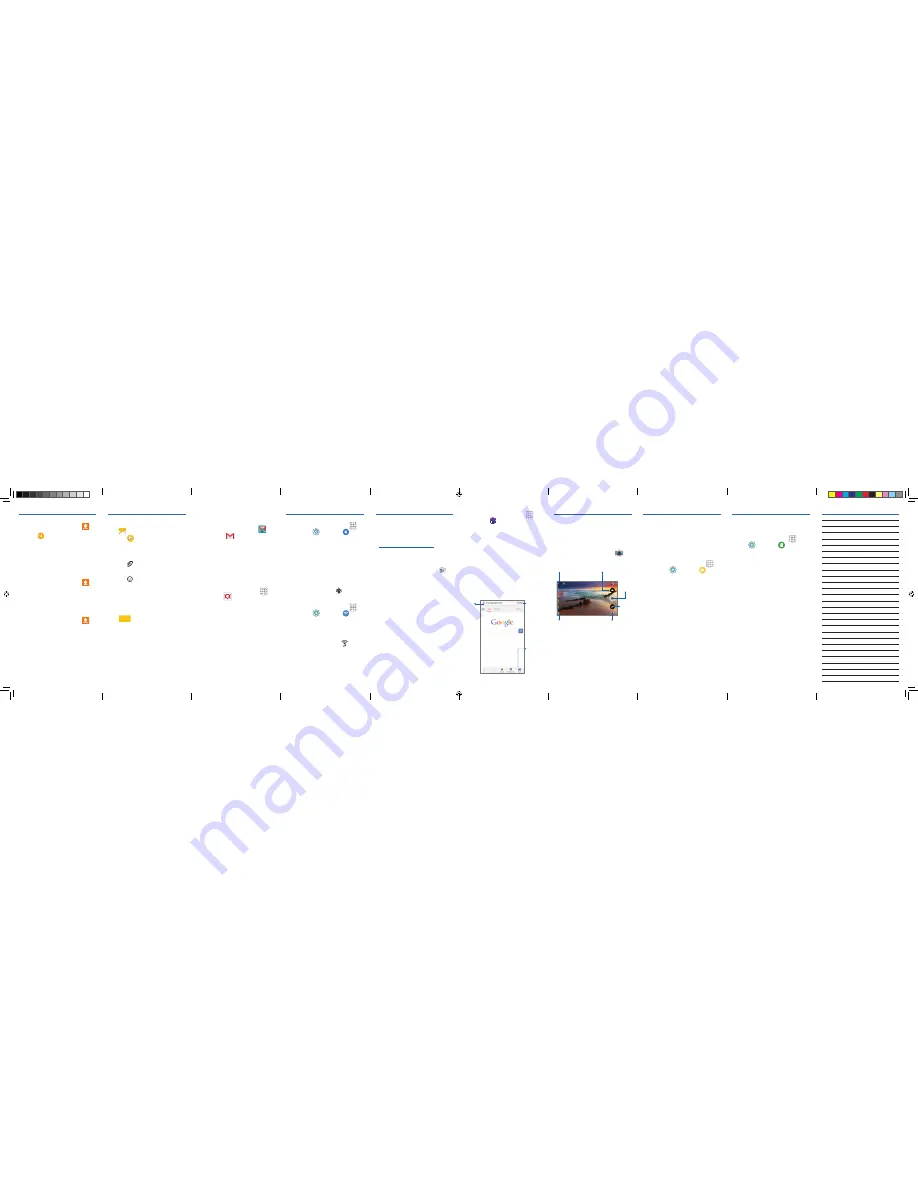
Notes
Gmail (Google Account)
Before you can access Google™
applications, you must first sign into or set
up a new Gmail account.
►
From the Home screen, tap
g
Gmail
.
— Tap
Add an email address
to create a
new account or to log into an existing
Gmail account.
— Tap
TAKE ME TO GMAIL
if you have an
account setup on your device.
Setting Up Your Email Accounts
Check email on the go with popular
Internet-based email accounts, including
Yahoo!
®
Mail, etc.
1.
From the Home screen, tap
Apps
g
.
2.
Enter your email address and
password into the appropriate fields
and tap
Next
.
3.
At the Account options screen,
select the frequency which the
device should check for new email
on the server and tap
Next
.
4.
At the Set up email screen, name
the account and enter a screen
name to identify yourself on this
account.
5.
Tap
Done
to store the new account.
6.
Record your email account
information. Please keep this
document in a safe place.
Connections
Connecting to Bluetooth
1.
From the Home screen, tap
Apps
g
Settings
g
Bluetooth
.
2.
In a single motion touch and slide
the
Bluetooth
slider to the right to
turn it on.
3.
Tap a device from the list to initiate
pairing.
4.
Enter the passkey/PIN code, if
needed, and tap
OK
.
5.
The external device will then have
to also accept the connection and
enter your device’s PIN code. Once
successfully paired,
appears
within the Status area.
Connecting to Wi-Fi
1.
From the Home screen, tap
Apps
g
Settings
g
Wi-Fi
.
2.
In a single motion touch and slide
the
Wi-Fi
slider to the right to turn
it on.
3.
Tap a network to connect and enter
the password if prompted. When
connected you will see
in the
status bar.
Apps & More
Samsung Smart Switch
Easily move over your photos, videos,
music, apps and more with Samsung
Smart Switch™.
Get started today at
www.samsungsmartswitch.com
.
Installing Apps
Apps are available to download from
Google Play™.
1.
From the Home screen, tap
Play Store
.
2.
Tap an app you want to download
and tap
INSTALL
or the
app’s price
.
3.
Tap
ACCEPT
after reviewing the
app’s permissions.
Internet
►
From the Home screen, tap
Apps
g
Internet
.
To enter a URL:
You can access a website quickly by
entering the URL.
►
From the homepage tap the URL
field at the top of the screen,
enter the URL and tap
Go
on your
keyboard.
To add a new window:
1.
From your browser window, swipe
the screen down and tap
Tabs
g
NEW TAB
. A new browser window
displays.
2.
Tap
Tabs
to see the open windows,
and tap a window to view it.
URL
Tap for
additional
options
Tap to
open
a new
window
Camera
This device gives you the magic of
professional digital photography. With
stunning photographic output and a
range of exceptionally rich professional
shooting modes, editing features and
various apps. Going pro has never been
this easy or this fun.
►
From the Home screen, tap
Camera
.
Record
Video
Take
picture
Mode
Selfie
Settings
Options
Lock Screen
This menu contains features that allows
you to configure the device’s security
parameters.
To secure data and limit phone access,
set the device to require a screen
unlock pattern each time you turn on the
device, or every time the phone wakes
up from sleep mode (when the screen
automatically turns off).
1.
From the Home screen, tap
Apps
g
Settings
g
Lock
screen and security
g
Screen lock
type
.
2.
The Screen lock menu allows to
choose from a variety of locking
features.
Power Saving
Ultra power saving mode saves power
during an emergency by using a minimal
home screen layout and limiting the
number of apps you can use.
1.
From Home screen, tap
Apps
g
Settings
g
Battery
.
2.
Tap
Ultra power saving mode
and
tap the slider to turn on.
Messages
Create and Send a Message
1.
From the Home screen, tap
Messages
.
2.
Tap
to compose message.
3.
Enter either the recipient’s phone
number or e-mail address.
4.
Tap the
Enter message
field and
enter a message.
5.
Tap
Attach
to insert various file
types to your message (such as
images, videos, audio files, etc.)
6.
Tap
Add emoticons
to choose
an available emoticon and then add
it into your message (at the cursor
location).
7.
Select the file and complete the
on-screen instructions to insert it to
the current message.
8.
Review your message and tap
SEND
.
Contacts
Creating a New Contact
1.
From the Home screen, tap
Contacts
.
2.
Tap
to add a contact.
3.
Tap a destination type (
Device
,
Microsoft Exchange ActiveSync
,
, or
Samsung account
)
depending on where you want to
save the new contact information.
4.
Enter the desired information.
5.
Tap
SAVE
to store the new entry.
Editing an Existing Contact
1.
From the Home screen, tap
Contacts
.
2.
Tap a contact to view its
information, then tap
EDIT
.
3.
Tap
SAVE
when you finish updating
your information.
Deleting an Existing Contact
1.
From the Home screen, tap
Contacts
.
2.
Touch and hold a contact name
from the list and select
DELETE
.
USC_SM-G920R4_INBOX GUIDE_PM_030515_R6.indd 11-20
3/9/2015 2:42:46 PM