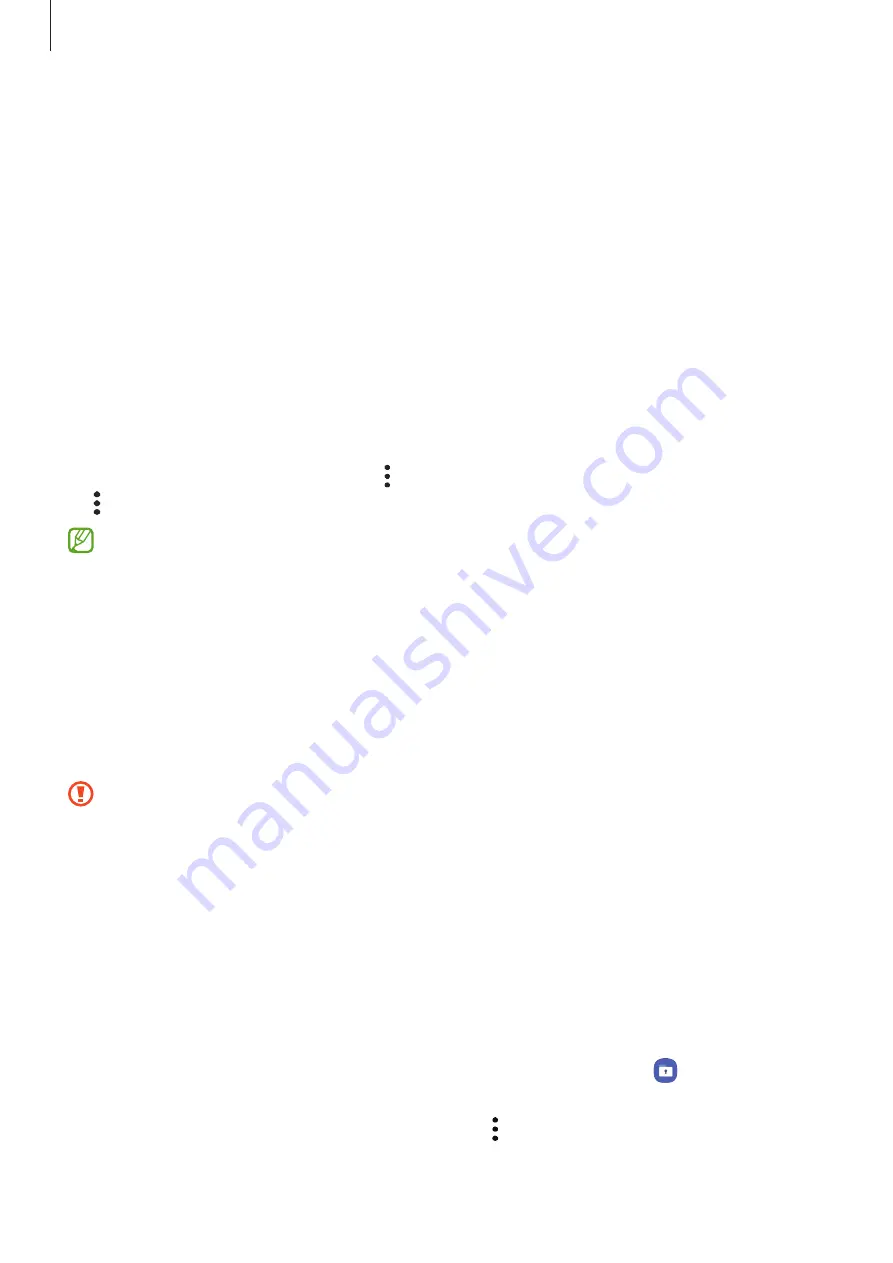
Settings
94
Entering your personal information automatically
You can use Samsung Pass to easily enter your personal information, such as your address or
payment card information, on apps that support autofill.
1
On the Samsung Pass main screen, select an option under
Private info
.
2
Enter the information and tap
Save
.
You can now use the biometric data you registered to Samsung Pass when entering the
personal information automatically on supported apps.
Deleting your Samsung Pass data
You can delete your biometric data, sign-in information, and app data registered to Samsung
Pass.
On the Samsung Pass main screen, tap
→
Settings
→
See all devices using Samsung Pass
→
→
Leave Samsung Pass
.
•
Your Samsung account will remain active.
•
The Samsung Pass data on other devices signed in to your Samsung account will also
be deleted.
Secure Folder
Secure Folder protects your private content and apps, such as pictures and contacts, from
being accessed by others. You can keep your private content and apps secure even when the
device is unlocked.
Secure Folder is a separate, secured storage area. The data in Secure Folder cannot be
transferred to other devices via unapproved sharing methods, such as USB or Wi-Fi
Direct. Attempting to customize the operating system or modifying software will cause
Secure Folder to be automatically locked and inaccessible. Before saving data in Secure
Folder, make sure to back up a copy of the data in another secure location.
Setting up Secure Folder
1
Launch the
Settings
app and tap
Biometrics and security
→
Secure Folder
.
2
Follow the on-screen instructions to complete the setup.
The Secure Folder screen will appear and the Secure Folder app icon ( ) will be added to
the Apps screen.
To change the name or icon of Secure Folder, tap
→
Customize
.






























